A.2 Installation
Vous allez devoir d’abord installer VirtualBox, un logiciel gratuit et libre qui se chargera de gérer votre machine virtuelle. Ensuite, vous installerez la SciViews Box en elle-même.

A.2.1 VirtualBox
Récupérez l’installateur correspondant à votre système ici. L’installation avec tous les paramètres par défaut convient. Il se peut que vous voyiez un message vous indiquant que VirtualBox doit réinitialiser le réseau ou une autre ressource. Vérifiez que tous les documents en cours éventuels sont sauvegardés, et ensuite, vous pourrez continuer l’installation sans risques.
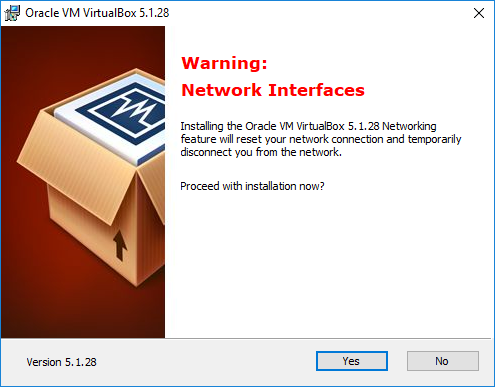
De même, sous Windows, l’installateur de VirtualBox vous préviendra peut-être qu’il doit installer l’un ou l’autre périphérique. Vous pouvez également continuer sans craintes (précaution prise par Microsoft, mais ces périphériques fonctionnent bien). Cliquez donc sur “Installer” ici sans quoi ViurtualBox ne fonctionnera pas
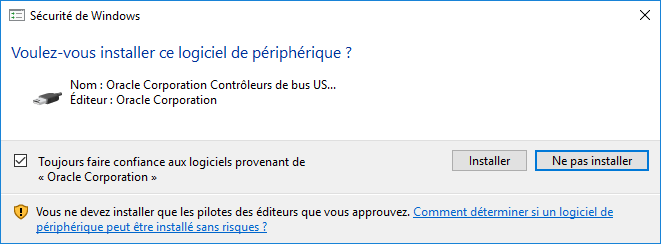
A.2.2 SciViews Box
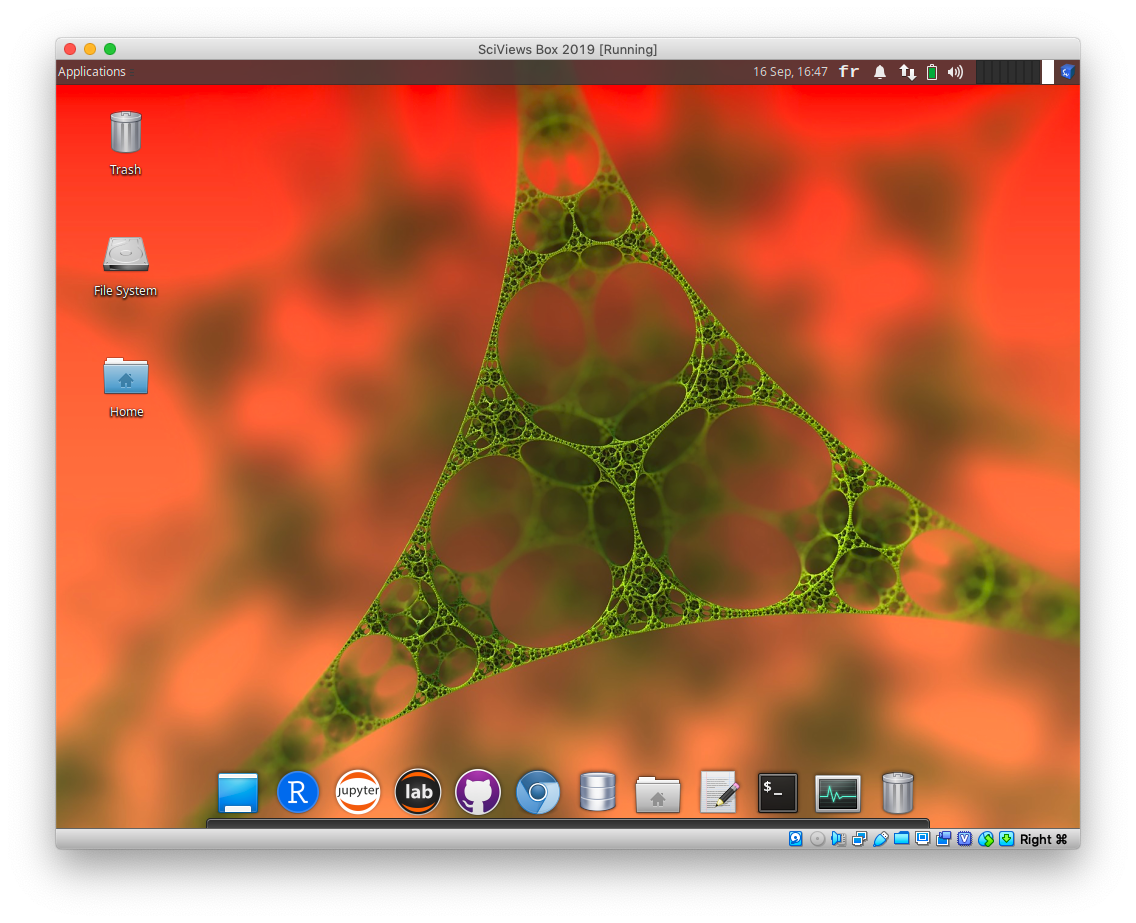
La procédure d’installation de la SciViews Box diffère selon le système d’exploitation. Reportez-vous à la sous-section correspondante pour Windows, MacOS ou Linux.

A.2.2.1 Installation sous Windows
Chargez l’installateur ici ou, pour les étudiants de l’UMONS et de Charleroi, récupérez-le depuis le disque StudentTemp de la salle informatique (sous-répertoire SDD\Software\SciViews Box 2019). Pensez aussi à placer le fichier svbox2019.vdi.xz dans le même répertoire que l’installateur svbox2019_win_setup.exe. Sinon vous devrez le télécharger lors de l’installation (il pèse tout de même 4,3Gb)! Lancez l’installation. Vous verrez l’écran suivant (probablement en version française sur votre ordinateur). Vous pouvez cliquer ‘Yes’/‘Oui’. Il s’agit seulement d’une précaution de Microsoft lorsqu’il ne connait pas l’éditeur du programme à installer, comme c’est le cas ici.
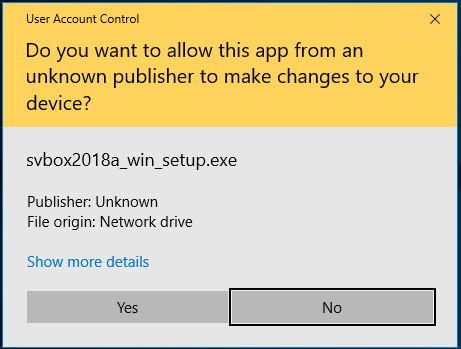
Si le fichier svbox2019.vdi.xz n’est pas présent dans le même répertoire que le programme d’installation, il est à présent téléchargé (cliquez sur “Details” pour suivre l’opération):
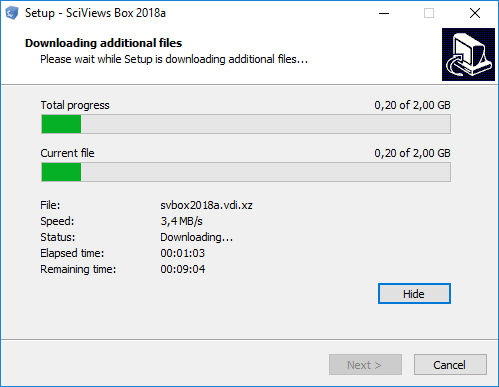
Une fois le téléchargement terminé, l’installation se poursuit. Vous verrez ensuite qu’il y a encore une opération obligatoire à lancer: la décompression du disque virtuel de la SciViews Box (svbox2019.vdi) via ‘7z’.
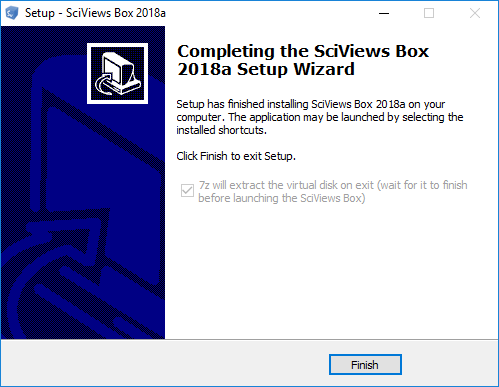
En cliquant ‘Finish’, cette décompression démarre toute seule.
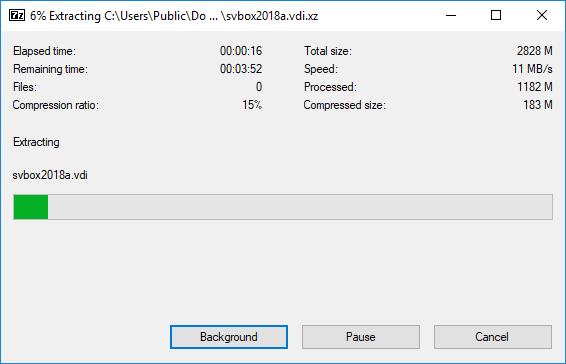
N’interrompez surtout pas la décompression du disque virtuel! Sinon, votre SciViews Box ne pourra pas démarrer et vous devrez tout recommencer à zéro en désinstallant et réinstallant complètement l’application.
Losque tout est installé, vous avez une nouvelle icône sur votre bureau. Poursuivez à la section suivante pour démarrer et paramétrer votre SciViews Box.
![]()
En option, vous pouvez épingler le nouveau programme dans la barre des tâches. Il sera plus facilement accessible (voir ci-dessous).
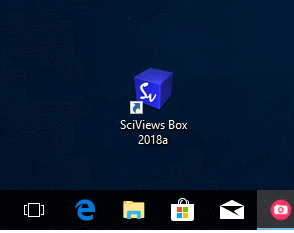
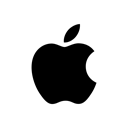
A.2.2.2 Installation sous MacOS
Chargez l’installateur ici ou, pour les étudiants de l’UMONS et de Charleroi, récupérez-le depuis le disque StudentTemp de la salle informatique (sous-répertoire SDD/Software/SciViews Box 2019). Si vous le pouvez, placez le fichier svbox2019.vdi.xz dans le dossier de téléchargements (Téléchargements ou Downloads selon la version de votre MacOS), sinon ce fichier sera téléchargé au même emplacement (il pèse 4,3Gb)! Double-cliquez sur svbox2019_macos_setup.dmg. Suivez simplement les instructions.
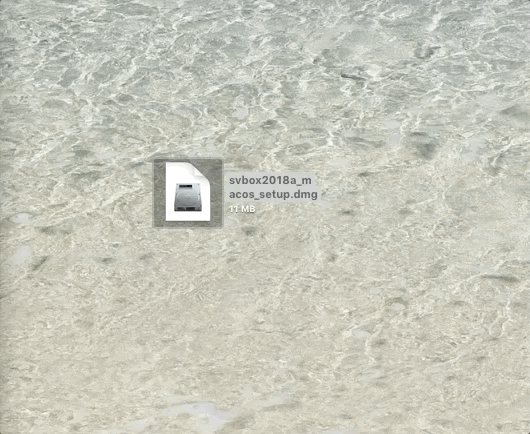
- Déplacez à la souris ‘SciViews Box 2019’ vers le dossier ‘Applications’ dans la fenêtre de l’installeur (cette partie de l’installation est très rapide, donc, vous n’aurez peut-être pas l’impression que quelque chose se passe),
- Ensuite, toujours dans cette fenêtre, double-cliquez sur le dossier ‘Applications’ et recherchez l’entrée ‘SciViews Box 2019’. Double-cliquez dessus,
- Si vous avez chargé l’installateur depuis Internet, il se peut que votre Mac indique un message et vous empêche de l’ouvrir. Dans ce cas, il faut cliquer avec le bouton droit de la souris et selectionner “Ouvrir” dans le menu contextuel tout en maintenant la touche
ALTou ‘Option’ enfoncée, et ensuite cliquer “Ouvrir” dans la boite qui s’affiche.
Laissez l’installation se terminer. Cela peut prendre plusieurs minutes. En option, vous pouvez aussi accrocher le programme de manière permanente dans le “Dock” pour le lancer facilement depuis cet endroit. Cliquez bouton droit et dans le menu “Options”, sélectionnez l’entrée “Garder dans le Dock”.
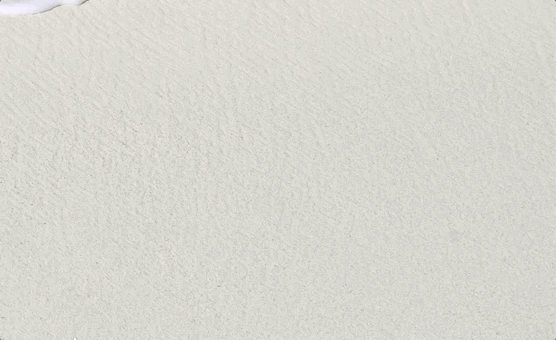
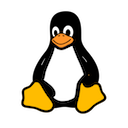
A.2.2.3 Installation sous Linux
Il est parfaitement possible d’installer la SciViews Box sous Linux. Cependant, un programme d’installation simplifié n’a pas encore été développé pour ce système. Voyez au cas par cas avec vos enseignants pour qu’ils vous expliquent comment installer la SciViews Box manuellement sous Linux.
A.2.2.4 Migration et désinstallation
Le disque dur virtuel de la SciViews Box est un fichier volumineux de plus de 15Go. L’installeur fait en sorte qu’il soit partagé entre plusieurs utilisateurs de l’ordinateur, et qu’il reste inchangé au cours de son utilisation. Ainsi, VirtualBox enregistrera dans vos dossiers personnels un fichier qui stocke les différences par rapport à l’état de départ de la Box. Il est donc possible de désinstaller partiellement la SciViews Box 2019 sans rien perdre. Pour cela, il suffit de désinstaller l’application (sous Windows, allez dans le panneau de configuration -> Applications -> SciViews Box 2019 -> Désinstaller ; sous MacOS déplacez l’application SciViews box 2019 depuis le dossier Applications vers la corbeille et faites de même pour le fichier ‘/Users/Shared/SciViews/svbox2019.vdi’). Vous récupèrerez immédiatement près de 16Go d’espace disque. VirtualBox ne pourra plus démarrer la Box, naturellement, mais conservera vos données. Si besoin, vous pourrez réinstaller simplement l’application SciViews Box 2019 pour retrouver votre Box en l’état.
Une désinstallation complète nécessite d’aller d’abord supprimer la machine virtuelle dans VirtualBox (clic bouton droit et sélection de Supprimer...) pour tous les utilisateurs qui ont créé une Box avant de désinstaller l’application principale comme ci-dessus.
Si vous avez des projets créés avec des SciViews Box antérieures, deux solutions existent :
Gardez-les tel quels. Faites éventuellement une désinstallation partielle de la Box. Vous pourrez toujours revenir plus tard sur ces projets après réinstallation.
Migrez-les vers la nouvelle SciViews Box. Copiez vos projets depuis le répertoire
sharedde l’ancienne Box vers celui de la nouvelle. Dans ce cas, vous devrez vérifier que votre code fonctionne toujours sous la nouvelle Box, et l’adapter éventuellement.
A.2.3 Github Desktop
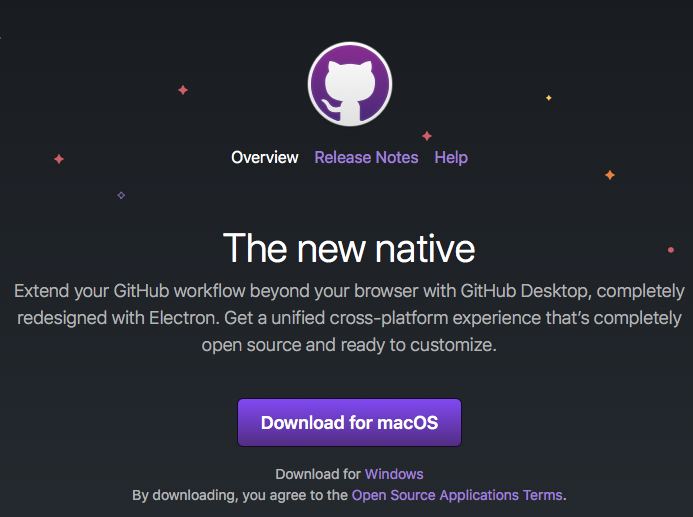
Dans ce cours, nous utilisons Git et Github pour gérer les différentes versions de vos projets et les partager avec vos binômes et vos enseignants. Github Desktop facilite grandement la gestion de vos projets sous Git. Ce programme gratuit est directement intégré dans la SciViews Box à partir de sa version 20189, mais elle est aussi très facile à installer en natif (optionel) : son téléchargement et le lancement de son installeur ne pose pas de problèmes particuliers.
A présent, tous les ligiciels requis sont installés… Il ne reste plus que quelques petites opérations de configuration à réaliser. Voyez ceci à la section suivante.