1.2 Découverte des outils
La science des données est complexe et requiert d’employer des outils performants que nous avons sélectionnés pour vous.
1.2.1 Machine virtuelle
La SciViews Box est une machine virtuelle (un ordinateur complet, mais totalement indépendant du matériel -le hardware- et qui peut être déployé sur pratiquement n’importe quel ordinateur physique). Cette SciViews Box est complètement configurée et dédiée à la sciences des données biologiques. Elle contient tout ce qu’il faut pour importer et analyser vos données, et ensuite écrire des rapports ou d’autres documents prêts à publication ou à présentation. Elle vous servira également à collaborer avec d’autres chercheurs qui peuvent facilement utiliser exactement la même machine virtuelle (aspect reproductible de vos analyses).
Des explications détaillées se trouvent dans l’annexe A dédiée à l’installation, la configuration et l’utilisation de la SciViews Box.

Figure 1.1: Logo de la SciViews Box
Une fois connecté au compte sv dans la machine virtuelle, réalisez l’activité : Découverte de la machine virtuelle https://github.com/BioDataScience-Course/sdd_lesson/blob/2019-2020/sdd1_01/presentations/sdd1_01_svbox.pdf
Après avoir réalisé l’activité, un document récapitulatif est mis à votre disposition : https://htmlpreview.github.io/?https://github.com/BioDataScience-Course/sdd_lesson/blob/2019-2020/sdd1_01/exercises/sdd1_01_svbox.html
1.2.2 RStudio
RStudio est l’outil au sein de la SciViews Box que vous allez utiliser le plus fréquemment durant ce cours.
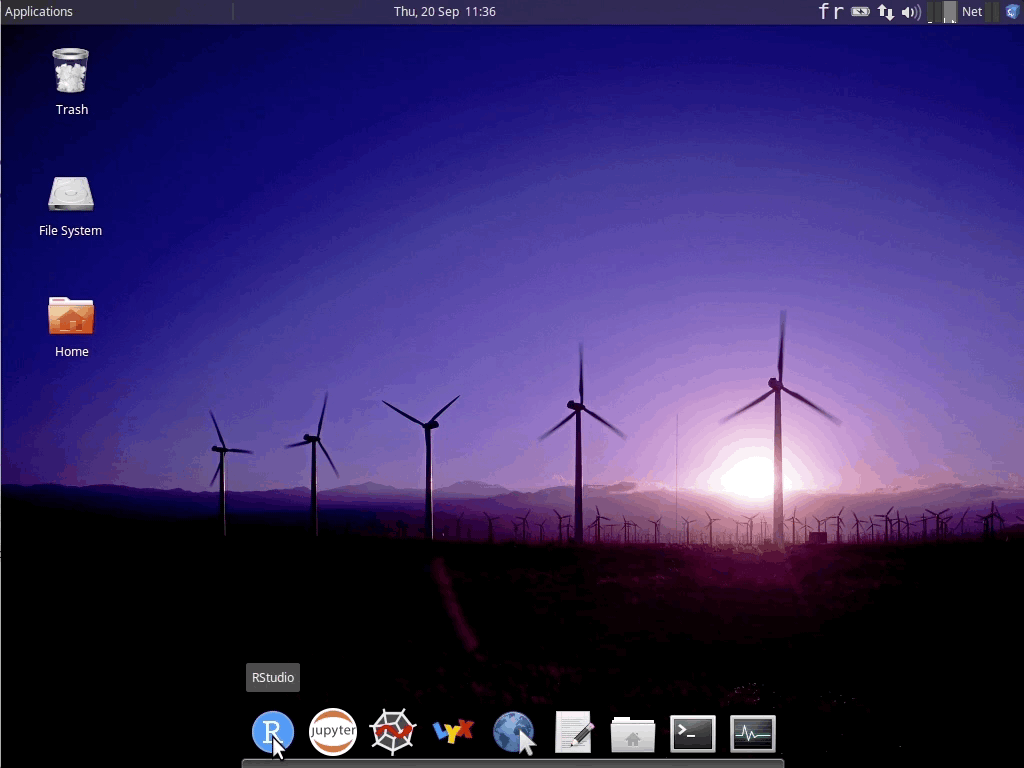
Il fournit un environnement complet et optimisé pour réaliser vos analyses, vos graphiques et vos rapports. RStudio travaille main dans la main avec le logiciel R qui effectue l’ensemble des traitements.
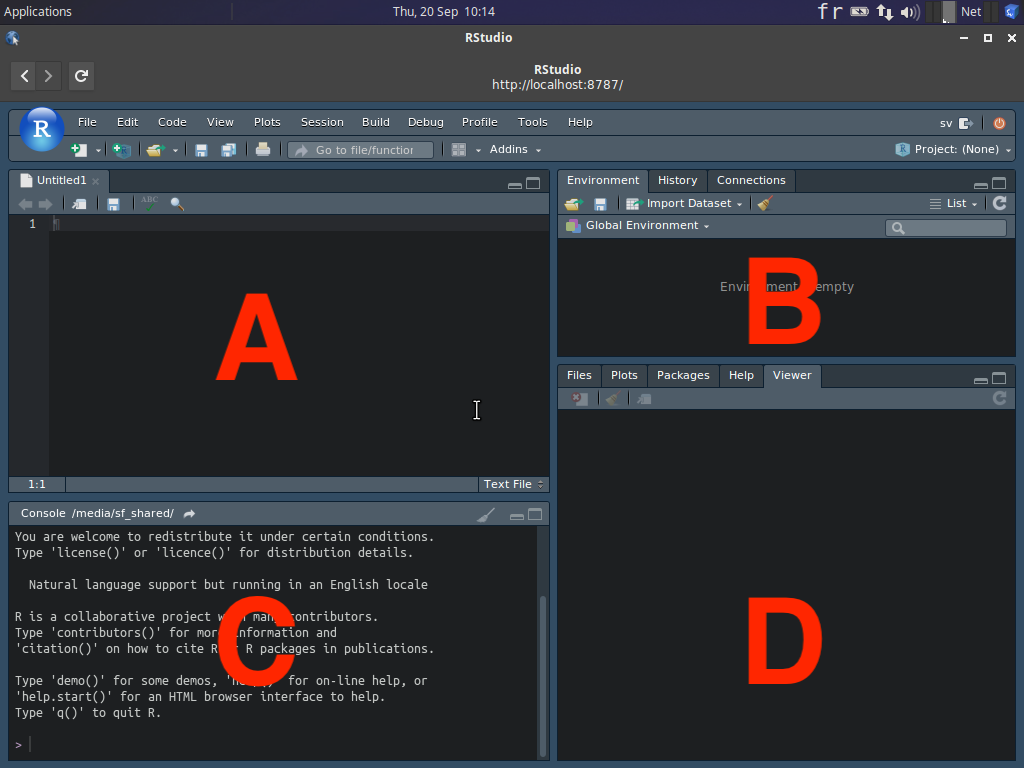
L’interface utilisateur de RStudio est divisée en quatre zones importantes (A-D) avec une barre d’outils générale par dessus :
A. Une zone d’édition
B. Plusieurs onglets sont présents comme Environment, History ou encore Connections. Par exemple, les différents items (on parle d’objets) chargés en mémoire dans R sont visibles dans l’onglet Environment (mais pour l’instant, il n’y a encore rien).
C. La Console est l’endroit où vous pouvez entrer des instructions dans R pour manipuler vos données
D. Une zone multiusage où vous pouvez manipuler vos fichiers (Files), vos graphiques (Plots), les différents “addins” de R (on parle de Packages), accéder aux pages d’aide (Help) ou encore, visualiser le rendu final de vos rapports (Viewer).
Des explications détaillées se trouvent dans l’annexe B.1 qui présente les bases de l’utilisation de RStudio. Vous avez également à votre disposition un aide-mémoire afin d’appréhender cette interface RStudio IDE Cheat Sheet.
Pour en savoir plus
RStudio. Site Web de RStudio comprenant un ensemble de ressources en anglais
RStudio, un environnement de développement pour R. Brève explication de RStudio en français.
RStudio : sa vie, son oeuvre, ses ressources. Un autre site Web consacré à RStudio en français.
1.2.3 Markdown
Dans RStudio, les rapports sont rédigés en utilisant le langage Markdown dans la zone d’édition. Il permet de baliser le texte pour indiquer le sens des différentes parties (par exemple, pour indiquer les différents niveaux de titres) et de se concentrer sur l’écriture dans un premier temps en dissociant le fond de la mise en forme. En effet, vous vous préoccupez de l’aspect final du document dans un second temps, et même, vous pouvez changer radicalement d’avis pratiquement sans rien changer dans le texte (par exemple, il est possible de passer d’une page Web à un document PDF ou Word, ou même encore à une présentation).
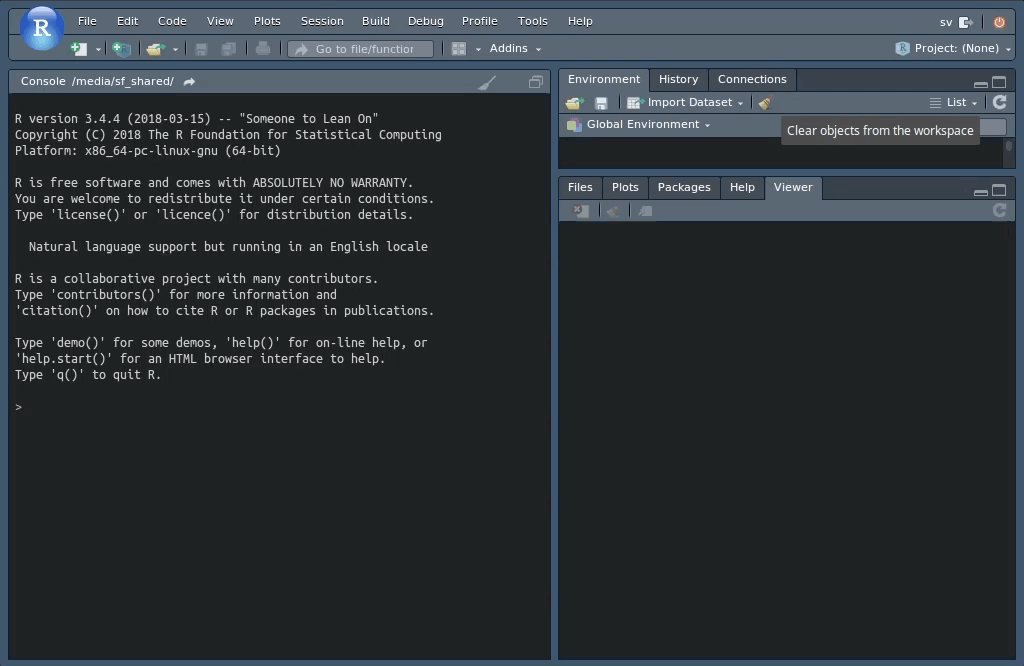
Markdown est relativement simple et intuitif à l’usage, même si un petit effort est nécessaire, naturellement, au début. Quels sont les commandes et instructions indispensables lorsque l’on rédige un rapport ? Des titres et sous-titres, une mise en évidence (texte en italique ou en gras), des listes,… Il ne faut au final que très peu de commandes pour réaliser un rapport de qualité avec une mise en page sobre et épurée qui caractérise les travaux professionnels.
Vous avez à votre disposition deux aide-mémoires pour apprendre Markdown : R Markdown Cheat Sheet et R Markdown Reference Guide plus détaillé.
Après avoir rédigé votre document, vous devez cliquer sur le bouton Preview ou Knit (selon le type de document édité) dans la barre d’outils de la zone d’édition pour obtenir la version finale formatée.
Pour en savoir plus
Markdown. Explication en anglais de l’intérêt d’employer Markdown ainsi que la syntaxe à employer.
Comment écrire confortablement et professionnellement ? Le Markdown !. Utilisation de Markdown afin de revenir à l’essence de la rédaction.
Écrire tout simplement – Introduction à Markdown. Pourquoi utiliser Markdown ?
1.2.4 Gestionnaire de version
Lors de la rédaction de travaux un petit peu conséquents, comme un travail de fin d’étude, une publication scientifique ou un rapport volumineux, on se retrouve rapidement avec plusieurs fichiers correspondant à des états d’avancements du travail :
- TFE_final
- TFE_final1
- TFE_final2
- TFE_final3
- TFE_final…
- TFE_final99
Lors de différents essais, on aura tendance à tout garder dans différents fichiers afin de ne rien supprimer d’important. Cette pratique bien que très courante comporte le gros désavantage de prendre énormément de place sur le disque de votre ordinateur et de n’être pas pratique. Les questions suivantes peuvent se poser :
Que se cache-t-il dans la version TFE_finalX ? Après un mois sans travailler sur le projet, seriez-vous encore capable de faire facilement la différence entre TFE_final2 et le TFE_final3 ?
Cela se complique encore plus lorsque plusieurs personnes collaborent sur un même projet. Ils vont, par exemple, s’échanger par email différentes versions du travail avec chacun qui y place ses commentaires et modifie différentes parties du texte. Cela peut donner quelque chose comme ceci :
- TFE_final
- TFE_final1
- TFE_final1_jacques
- TFE_final1_pierre
- TFE_final2
- TFE_final2_jules
- TFE_final…
TFE_final99
Dans quel fichier se trouve la dernière version de chaque personne ayant collaboré sur le projet ? Un petit peu dans différents fichiers, sans doute.
Différents outils informatiques existent pour faciliter le travail collaboratif comme :
Le partage de fichiers en ligne (Dropbox, Google Drive, One Drive). Ces espaces de stockage sur le “cloud” ne règlent toujours pas le problème de collaboration sur le même fichier.
L’utilisation d’un programme d’édition collaboratif en temps réel (Etherpad, Google Drive - Docs, Gobby). Il est possible de travailler en même temps sur un même fichier. Cette option ne règle pas le problème du retour vers une ancienne version. Lorsqu’une modification a été réalisée l’ancienne version est tout simplement écrasée.
La meilleure combinaison pour gérer ses versions et collaborer : Git et GitHub. Ces outils sont plutôt considérés comme écrits par et pour des geeks. Cependant, ils permettent de gérer et collaborer de manière efficace sur un même projet contenant du code ou non, et des interfaces facilitant leur utilisation apparaissent comme GitHub Desktop, ou même, les outils Git intégrés dans RStudio.
1.2.4.1 Git
La gestion de versions est gérée par Git. Cet outil remplacera les nombreuses copies d’un même fichier par une sorte d’arbre que l’on peut représenter schématiquement comme ci-dessous :

Représentation de la gestion de fichiers via Git
Comme vous pouvez le voir ci-dessus, on peut suivre la progression de notre projet via un nombre d’étapes successives représentées sur le schéma par des boules bleues. Chaque étape capture l’état de notre projet au moment où nous avons décidé de l’enregistrer. Pour enregistrer une nouvelle version de votre projet, vous réalisez un commit qui sera accompagné d’un message spécifiant les modifications apportées. Git comprend de nombreux outils très intéressant pour la gestion de versions que vous utiliserez par la suite.
1.2.4.2 GitHub
Un réseau social a été conçu autour de Git pour sauvegarder vos projets sur le “cloud”, les partager et collaborer avec d’autres personnes. Ce système se nomme GitHub (tout comme Facebook ou LinkedIn). GitHub rassemble donc “Git”, la gestion de version et “Hub” relatif au réseau. D’autres réseaux équivalents existent comme Gitlab ou Bitbucket, mais dans ce cours, nous utiliserons GitHub ensemble, sachant que les notions apprises ici seront réutilisables ailleurs.
Une description plus détaillée de GitHub est présente dans l’annexe B.2
Lorsque l’on travaille seul tout en utilisant GitHub, l’évolution de notre projet ressemblera à l’arbre ci-dessous :
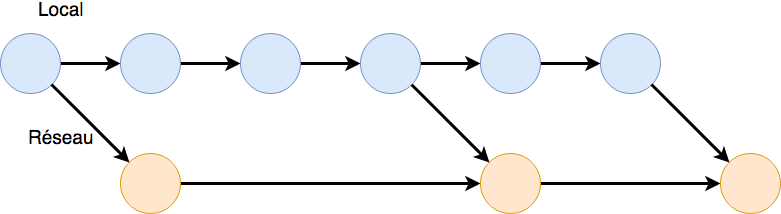
Représentation des versions successives d’un projet avec GitHub.
On réalise un envoi (push) lorsque l’on souhaite synchroniser nos changements locaux avec la version sur le “cloud”. Plusieurs commits peuvent être envoyés avec un seul push sur le réseau, et c’est d’ailleurs généralement comme cela que l’on procède. L’inverse (rapatrier localement les changements que d’autres collaborateurs ont envoyés sur la version réseau de notre projet) s’appelle faire un “pull”.
L’avantage principal de GitHub ne réside pas vraiment dans la possibilité de réaliser une sauvegarde en ligne mais plutôt dans la possibilité de collaborer avec d’autres personnes présentes sur ce réseau comme l’illustre la figure ci-dessous. Deux scientifiques (les versions représentées par des boules bleues et des boules vertes) collaborent sur un même projet que l’on appelle un dépôt (repository en anglais) lorsqu’il est en ligne. Le premier chercheur (boules bleues) va initier le dépôt et réaliser un “push”" pour rendre son travail accessible sur le réseau (boules oranges). Son collaborateur (boules vertes) va clôner (clone en anglais) le dépôt sur son ordinateur afin d’y travailler également en local sur son PC. Après avoir fait des changements, il réalise également un push sur le réseau. Le premier scientifique, avant de travailler à nouveau sur le projet, va donc réaliser un pull afin d’obtenir en local l’ensemble des modifications fournies par son ou ses collaborateurs, et ensuite après modifications en local il effectuera à nouveau un “push”.
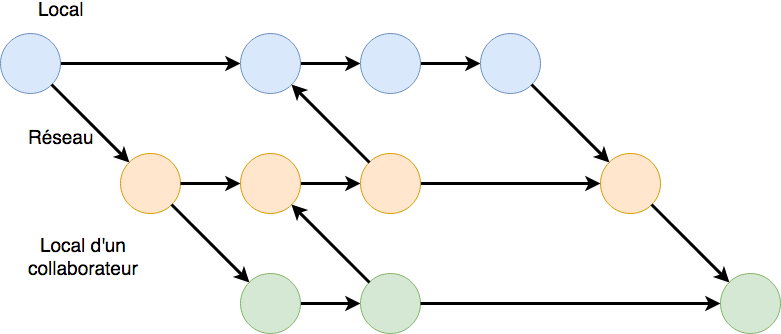
Différentes versions d’un projet sur GitHub lorsque deux personnes différentes collaborent sur le même dépôt.
Vous venez d’apprendre le B-A-BA de la terminologie nécessaire à la bonne compréhension de Git et GitHub :
repository : espace de stockage sous gestion de version Git.
commit : enregistrer une version du projet.
clone : créer un double local d’un dépôt GitHub.
push : envoyer ses modifications locales vers le dépôt GitHub.
pull : rapatrier les modifications que les autres utilisateurs ont appliquées dans le dépôt GitHub vers sa propre version locale.
Ceci n’est qu’une explication très succincte. Vous trouverez plus de détails dans les liens ci-dessous et dans les Appendices. Il est, par exemple, possible de travailler sur une version en parallèle d’un dépôt original pour lequel on n’a pas de droits en écriture. Dans ce cas, il faudra faire une copie dans notre propre compte GitHub du dépôt. Cela s’appelle faire un fork. Il n’est pas possible de faire un push vers le dépôt d’origine puisqu’on n’a pas les droits en écriture. Dans ce cas, on fera un pull request, suggérant ainsi à l’auteur d’origine que nous avons fait des modifications qui pourraient l’intéresser. Si c’est effectivement le cas, il pourra accepter notre “pull request” et intégrer nos suggestions dans le dépôt d’origine. Vous serez amenés à “forker” des dépôts GitHub pour vos exercices, et vous effectuerez également un “pull request” lorsque vous serez suffisamment aguerris avec les autres techniques de gestion de vos projets sous Git et GitHub.
Pour en savoir plus
Gérez vos codes sources avec Git. Explication en français sur l’utilisation de Git.
Quel logiciel de gestion de versions devriez-vous utiliser ?. Explication en français sur l’utilisation des logiciels de gestion de versions.
Git : comprendre la gestion de versions. Explication en français sur ce qu’est Git et comment cela s’utilise en pratique.
Introduction en anglais de GitHub dans RStudio à l’aide d’une vidéo.
Happy Git and GitHub for the useR. Complet, mais un peu technique et en anglais.
Installation et première utilisation de Git et GitHub dans R. En anglais.
Git. Site en anglais comprenant toute la documentation de Git.
1.2.4.3 GitHub Classroom
GitHub Classroom est une extension de GitHub qui facilite le travail avec GitHub dans le contexte d’exercices à réaliser dans le cadre d’un cours. Vous serez amené à cloner et modifier des dépôts issus de GitHub Classroom pour réaliser vos exercices. Ces dépôts seront privés. Cela signifie que, seuls vous-mêmes et vos enseignants auront accès à ces dépôts. A la fin de la formation, tous ces dépôts seront détruits. Donc, si vous voulez les conserver, il faudra les “forker” sur votre propre compte. Rassurez-vous : nous vous préviendrons avant de faire le ménage !
Maintenant que vous comprenez mieux avec quels outils informatiques nous allons travaillez, vous pouvez passer à votre premier exercice pour découvrir la SciViews Box, RStudio, Markdown, Git et GitHub : vous allez réaliser un site web professionnel en ligne…
Avant de poursuivre, vous allez devoir effectuer une séance d’exercice de type learnR. Pour apprendre à utiliser ces tutoriels, reportez-vous à l’appendice C.
Démarrez la SciViews Box et RStudio.
Dans la fenêtre Console de RStudio, entrez l’instruction suivante suivie de la touche Entrée pour ouvrir le tutoriel relatif aux différents outils que nous venons de voir et répondez ensuite aux questions qui vous sont posées :
BioDataScience::run("01a_base")Quand vous avez terminé, cliquez dans la fenêtre Console de RStudio et appuyez sur la touche ESC pour reprendre la main dans R à la fin d’un tutoriel.