A.2 Installation
Sous Windows, vous avez le choix entre une installation guidée par un assistant (conseillée), et une installation à l’aide d’un installeur classique. Sous MacOS, l’installation se fait via des installateurs séparés de VirtualBox et de la SciViews Box. Sous Linux, l’installation est encore manuelle. Les procédures sont détaillées ci-dessous.
A.2.1 Assistant sous Windows

Que ce soit à partir de la clé USB SciViews Box/BioDataScience distribuée au cours pour les étudiants de l’UMONS ou via le téléchargement, l’installation guidée par l’assistant sous Windows est la plus simple. L’assistant effectue toutes les vérifications initiales et explique étape par étape la procédure. De plus, il vérifie la bonne installation et configuration de la SciViews Box. Si vous ne possédez pas la clé USB avec l’assistant, vous pouvez télécharger ce dernier à partir de https://go.sciviews.org/svbox2021-win-assist. Vous devez extraire le contenu de l’archive .zip ensuite en passant par le menu contextuel “extraire tout…”.
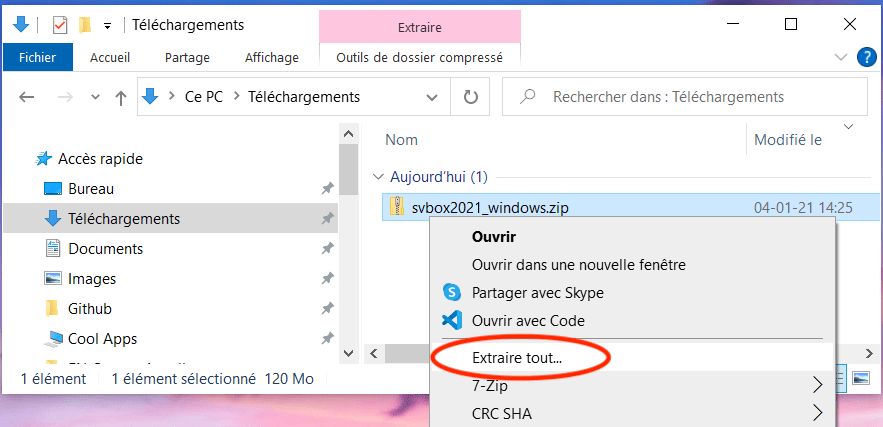
Que ce soit à partir du programme téléchargé ou de la clé USB SciViews Box/BioDataScience, l’assistant est démarré via SciViews Box 2021 Install. Ensuite, il n’y a plus qu’à suivre les instructions de l’assistant. La vidéo suivante vous montre la procédure à suivre (il s’agit de l’installation de la SciViews Box 2020, mais la procédure reste la même).
Une fois l’installation terminée, si l’assistant a été téléchargé, il peut être effacé pour regagner de la place sur le disque (le fichier svbox2021_windows.zip et le sous-dossier svbox2021_windows dans le dossier Téléchargements). Si vous prévoyez d’installer un autre ordinateur, ou si vous voulez conserver l’assistant d’installation, vous pouvez placer le contenu du dossier svbox2021_windows sur une clé USB d’au moins 8Go
avant d’effacer tout cela de votre disque dur. Si vous avez effectué l’installation à partir de la clé USB, vous pouvez maintenant l’éjecter et la ranger.
A.2.1.1 Erreurs courantes
La SciViews Box nécessite un système Windows encore supporté par Microsoft. Il s’agit donc au minimum de Windows 8.1, mais plutôt (fortement conseillé) les différentes déclinaisons de Windows 10. Exit donc Windows 8, 7, XP ou plus anciens. Faites une mise-à-jour de votre système avant d’installer le logiciel.
Si l’assistant indique que votre ordinateur n’est pas assez puissant, vérifiez-le avec NovaBench comme indiqué à la page bien débuter…. Si votre ordinateur ne satisfait pas, voyez avec vos enseignants pour une solution alternative.
Vous devez avoir au moins 25 à 30 Go libres sur le disque dur C: principal (et pas sur un autre !) En effet, la SciViews Box ne peut pas (pour l’instant) être installée sur un disque différent. Libérez de la place sur C: si nécessaire avant de commencer l’installation.
Si la virtualisation n’est pas activée, vous aurez un message qui l’indique. Voyez alors la section A.1.2 plus haut pour modifier la configuration dans le BIOS.
Si l’assistant refuse de démarrer à partir de
SciViews Box 2021 Install, essayez de le démarrer directement à partir deBioDataScience_Install.exeouBioDataScience_Install-64.exedu sous-dossierSciViews Box 2021. Si le programme refuse toujours de démarrer, vérifiez si votre antivirus ne bloque pas l’application. Il se peut que le fichier ait été contaminé… mais des fausses détections ont été reportées avec certains antivirus. Pour une vérification fiable, soumettez les fichiersBioDataScience_Install.exeetBioDataScience_Install-64.exeà VirusTotal qui teste avec pratiquement tous les moteurs antivirus existants. Nous l’avons fait avant de créer la clé USB ou de mettre en ligne le programme, mais on ne sait jamais… S’il apparaît que c’est une fausse alerte, indiquez une exception dans votre antivirus (mais posez-vous aussi des questions relatives à la qualité de votre antivirus).Via téléchargement, l’installeur de la SciViews Box va devoir récupérer sur Internet encore un autre fichier volumineux :
svbox2021.vdi.xzqu’il placera dans le sous-dossierSciViews box 2021. Ce fichier pèse un peu plus de 3,8 Go. Si, pour une raison ou une autre, le téléchargement est interrompu ou le fichier est corrompu, l’installeur indiquera ce message (y compris lorsque vous le redémarrerez) :
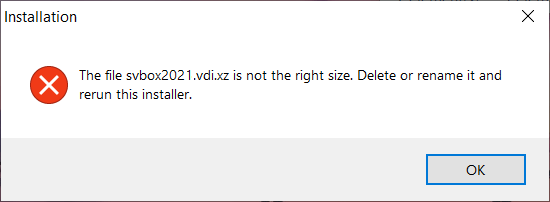
Dans ce cas, allez dans le sous-dossier SciViews Box 2021 quelque part dans Téléchargements et effacer le fichier corrompu ou renommez-le avant de relancer l’assistant d’installation. Si l’erreur réapparaît, vous pouvez toujours le télécharger manuellement à partir de l’une des deux URLs suivantes : https://go.sciviews.org/svbox2021_vdi_xz ou https://go.sciviews.org/svbox2021_vdi_xz2 (essayez l’autre si l’une ne fonctionne pas). Ensuite, déplacez le fichier svbox2021.vdi.zx ainsi récupéré dans le dossier SciViews Box 2021 et relancez l’assistant d’installation.
A.2.2 Installeurs sous Windows

Vous pouvez également recourir aux installeurs de VirtualBox et de la SciViews Box séparément sans utiliser l’assistant. Dans ce cas, les vérifications (virtualisation, capacité de l’ordinateur, installation et configuration correctes de la SciViews Box) seront également minimales via ces installeurs et vous devrez vous en charger vous-même.
Vous allez devoir d’abord installer VirtualBox, un logiciel gratuit et libre qui se chargera de gérer votre machine virtuelle. Ensuite, vous installerez la SciViews Box en elle-même.
A.2.2.1 VirtualBox

Récupérez l’installeur correspondant à votre système ici. Il vous faut au moins la version 6.1.26 de VirtualBox qui correspond à celle utilisée et testée lors de l’élaboration de cette SciViews Box 2021, ou une version supérieure. L’installation avec tous les paramètres par défaut convient. Une boite de dialogue apparaît vous demandant de confirmer l’installation du logiciel. Cliquez sur “Oui”. Une variante peut apparaître si vous n’avez pas les droits administrateurs requis pour installer un logiciel sur votre PC. Dans ce cas, vous devrez entrer le login et le mot de passe d’un administrateur de votre machine avant de pouvoir continuer. Il se peut qu’un message vous indiquant que VirtualBox doit réinitialiser le réseau ou une autre ressource. Vérifiez que tous les documents en cours éventuels sont sauvegardés, et ensuite, vous pourrez continuer l’installation sans risques.
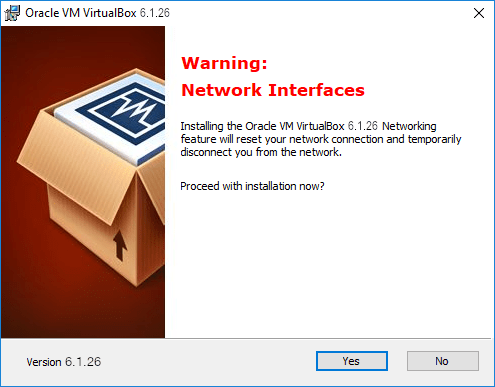
De même, sous Windows, l’installeur de VirtualBox vous préviendra peut-être qu’il doit installer l’un ou l’autre périphérique. Vous pouvez également continuer sans craintes (précaution prise par Microsoft, mais ces périphériques fonctionnent bien). Cliquez donc sur “Installer” ici sans quoi ViurtualBox ne fonctionnera pas.
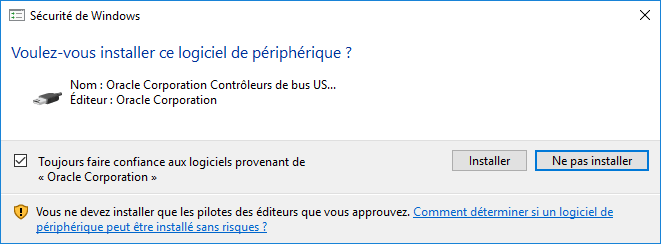
A.2.2.2 SciViews Box

Si vous possédez la clé USB SciViews Box/BioDataScience distribuée au cours, l’installeur se trouve dans le sous-dossier SciViews Box 2021 et pourra être lancé directement depuis cet emplacement sans nécessité de téléchargements supplémentaires. Sinon, téléchargez l’installateur à partir de https://go.sciviews.org/svbox2021-win. Pensez aussi à placer les fichiers svbox2021.vdi.xz, BioDataScience.svbox2021, CustomURL.txt et CustomURL.png récupérés depuis https://go.sciviews.org/svbox2021 dans le même répertoire que l’installateur svbox2021_win_setup.exe (cliquez bouton droit sur les fichiers pour sélectionner le téléchargement plutôt que l’affichage de leurs contenus). Attention : svbox2021.vdi.xz est un gros fichier qui pèse plus de 3,8 Go. Lancez l’installation. Vous verrez l’écran suivant (probablement en version française sur votre ordinateur). Vous pouvez cliquer ‘Yes’/‘Oui’. Il s’agit seulement d’une précaution de Microsoft lorsqu’il ne connaît pas l’éditeur du programme à installer, comme c’est le cas ici. Une boîte de dialogue légèrement différente avec un fond bleu et gris peut apparaître. Dans ce cas, cela signifie que vous n’avez pas les droits administrateurs requis pour installer un nouveau logiciel sur votre ordinateur. Vous devez alors entrer le login et le mot de passe d’un compte administrateur de votre PC pour pouvoir continuer.
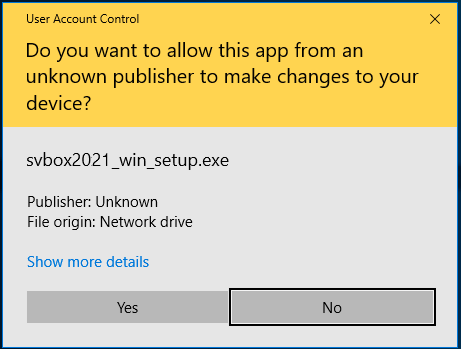
Si le fichier svbox2021.vdi.xz n’est pas présent dans le même répertoire que le programme d’installation, il est à présent téléchargé (cliquez sur “Détails” pour suivre l’opération) :
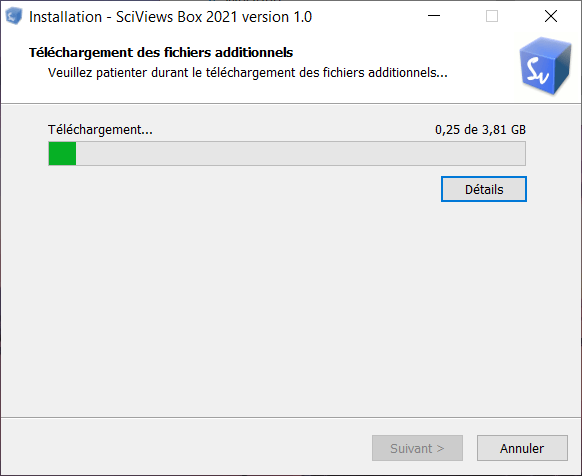
Une fois le téléchargement terminé, l’installation se poursuit. La décompression du disque virtuel de la SciViews Box (svbox2021.vdi) via le logiciel ‘7z’ inclus dans l’installeur.
N’interrompez surtout pas la décompression du disque virtuel ! Sinon, votre SciViews Box ne pourra pas démarrer et vous devrez tout recommencer à zéro en désinstallant et réinstallant complètement l’application.
Lorsque tout est installé, vous avez une nouvelle icône sur votre bureau. Poursuivez à la section A.3 pour configurer votre SciViews Box. En option, vous pouvez épingler le nouveau programme dans la barre des tâches. Il sera plus facilement accessible (voir ci-dessous pour la version 2018a, mais la procédure reste la même).
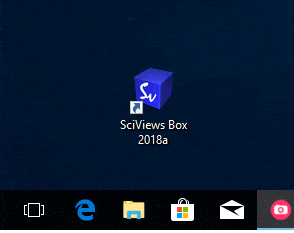
À ce stade, vous pouvez démarrer une première fois le lanceur rapide de la SciViews Box 2021 à partir du menu de Windows ou du bureau. Vérifiez que la machine virtuelle démarre en cliquant sur le gros bouton boite bleue ‘Sv’ du lanceur rapide. Si une boite de dialogue apparaît qui demande de choisir un disque de démarrage, cliquez simplement sur “Annuler” pour poursuivre la procédure (un disque virtuel sera rendu disponible par le lanceur rapide par la suite).
A.2.2.3 Erreurs courantes
La SciViews Box nécessite un système Windows supporté par Microsoft, soit Windows 8.1 ou Windows 10 à l’exclusion de tout autre. Faites une mise-à-jour de votre système ancien s’il n’est plus supporté avant d’installer le logiciel, si nécessaire.
Avec les installeurs, vous êtes responsable de déterminer par vous-même si votre ordinateur est suffisamment puissant et apte à accueillir la SciViews Box. Reportez-vous à la page bien débuter…. pour le vérifier. Si vous installez et utilisez la SciViews Box sur un ordinateur insuffisamment puissant, tout sera très, très lent et vous perdrez un temps considérable. Vous voilà prévenu ! Assurez-vous aussi d’avoir au moins 25Go de libre sur le disque principal C:. En effet, la SciViews Box ne peut pas être installé sur un autre disque (pour l’instant).
Si la virtualisation n’est pas activée, vous aurez un message qui l’indique. Voyez alors la section A.1.2 plus haut pour modifier la configuration dans le BIOS.
Si le lanceur rapide de la SciViews Box refuse de démarrer, il se peut qu’un antivirus bloque son démarrage. Nous avons vérifié qu’il soit exempt de virus avant sa distribution, mais il a pu être contaminé entre temps. Toutefois, des faux positifs ont déjà été rapportés. Pour une vérification fiable, soumettez le fichier
C:>Utilisateurs>Public>VirtualBox VMs>svbox2021>SciViews Box 2021.exeà VirusTotal qui teste avec pratiquement tous les moteurs antivirus existants. S’il apparaît que c’est une fausse alerte, indiquez une exception dans votre antivirus (et posez-vous aussi des questions par rapport à la qualité de votre antivirus).Le fichier
svbox2021.vdi.xzest volumineux car il pèse un peu plus de 3,8 Go. Il arrive parfois qu’il se télécharge partiellement et l’installeur s’interrompt et indique alors ce message (y compris lorsque vous le redémarrez) :
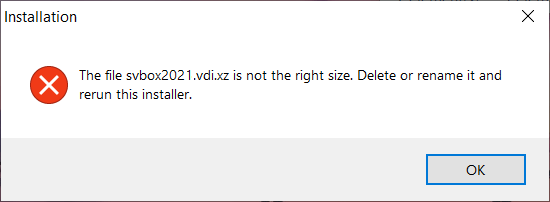
Dans ce cas, effacer d’abord ce fichier svbox2021.vdi.xz corrompu ou renommez-le avant de relancer l’installeur de la SciViews Box. Si l’erreur réapparaît, vous pouvez toujours tenter de télécharger manuellement le fichier à partir de l’une des deux URLs suivantes : https://go.sciviews.org/svbox2021_vdi_xz ou https://go.sciviews.org/svbox2021_vdi_xz2 (essayez l’autre si l’une ne fonctionne pas). Ensuite, déplacez le fichier svbox2021.vdi.zx ainsi récupéré dans le même dossier que l’installeur svbox2021_win_setup.exe et relancez-le.
A.2.3 Installation sous MacOS
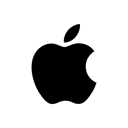
Ni VirtualBox, ni la SciViews Box ne fonctionnent sur les machines équipées des nouvelles puces Apple M1. Elles ne fonctionneront probablement jamais sous cette architecture ! Si vous possédez une telle machine, vous pourrez utiliser la SciViews Box à distance via Microsoft Remote Desktop (contactez vos enseignants pour obtenir la procédure), ou vous pourrez utiliser Renku à la place (suivez les instructions en bas de page lorsque vous cliquez sur le bouton bleu “RStudio” dans la bannière supérieure).
Il vous faut un Mac avec l’une des versions suivantes de MacOS : Mojave, Catalina ou Big Sur. Ouvrez le menu “pomme” en haut à gauche et sélectionnez “A propose de ce Mac…”. Une boîte de dialogue vous indique quel système vous utiliser. Tous les Macs portables récents (5 ans ou moins) conviennent à l’exception de certains MacBook 12’’ de base qui seront probablement trop lents. Vérifiez… Il vous faut aussi 25 à 30 Go minimum de libre sur votre disque dur principal. Vous pouvez déterminer l’espace disque disponible en cliquant sur l”onglet “Stockage” de la même boite de dialogue. Si votre système est trop ancien, mettez-le à jour. Si vous n’avez pas assez de place, libérez-en en éliminant les programmes et fichiers inutilisés ou en les déplaçant vers un disque dur externe.
MacOS mets en œuvre une série de protections qui empêchent des logiciels malveillants de s’installer à votre insu. Mais ces protections sont ennuyeuses lorsqu’il s’agit d’installer un logiciel sain, mais non “notarisé” (la procédure de certification des logiciels d’Apple) comme VirtualBox ou le lanceur de la SciViews Box. Vous aurez donc, au début, un certain nombre de messages de sécurité à accepter.
Vous allez d’abord installer VirtualBox, ensuite, le lanceur rapide de la SciViews Box. Ce lanceur rapide détecte si la SciViews Box est installée et réalisera toutes les étapes nécessaires pour aboutir à une machine virtuelle pleinement fonctionnelle lors de son premier lancement. Suivez le guide…
A.2.3.1 VirtualBox

Vous devez utiliser l’installeur de VirtualBox 6.1.26 qui correspond à la version utilisée et testée lors de la réalisation de la SciViews Box qui est livrée avec la clé USB SciViews Box/BioDataScience, ou une version supérieure. Cet installeur est dans le sous-dossier SciViews Box 2021/VirtualBox (le fichier avec extension .dmg). Sinon, vous pouvez charger une version plus récente ici. Lorsque vous lancez l’installeur, vous voyez ceci :
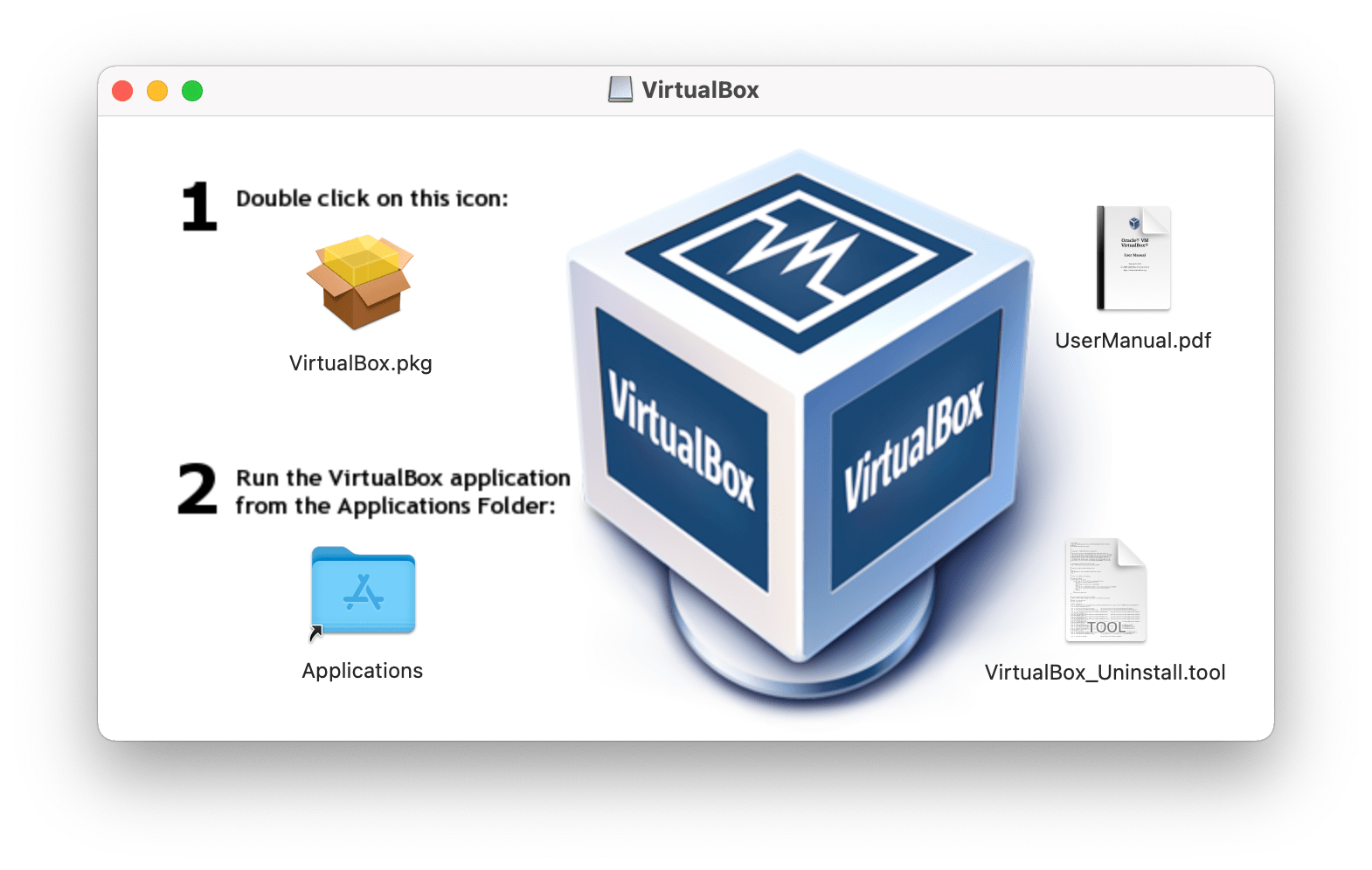
Vous double-cliquez sur l’icône en forme de boite jaune en haut à gauche pour lancer l’installation.
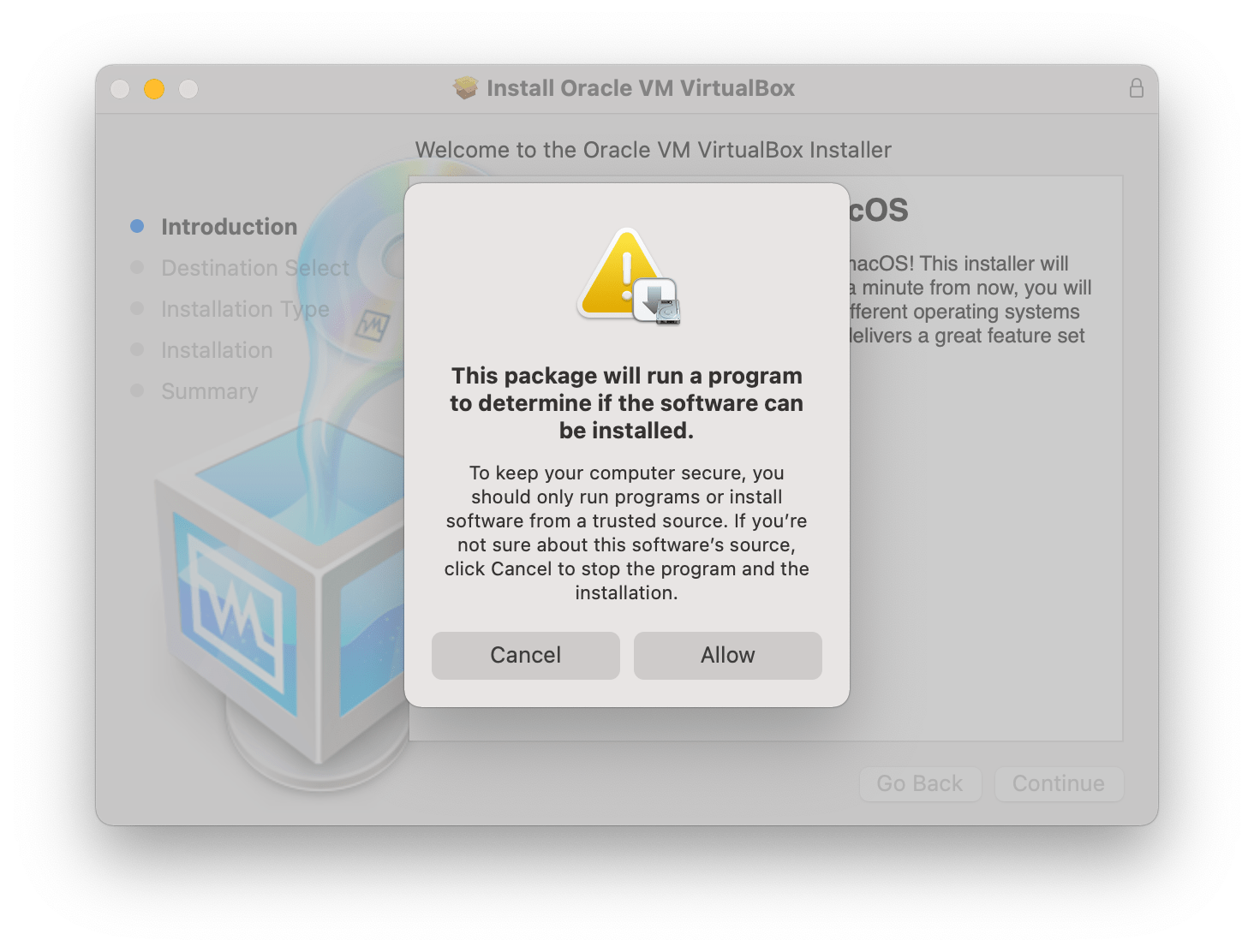
Gardez toutes les options par défaut et poursuivez l’installation jusqu’au bout… même si il y a des chances pour qu’elle ne réussisse pas ! Vous verrez alors quelque chose comme ceci :
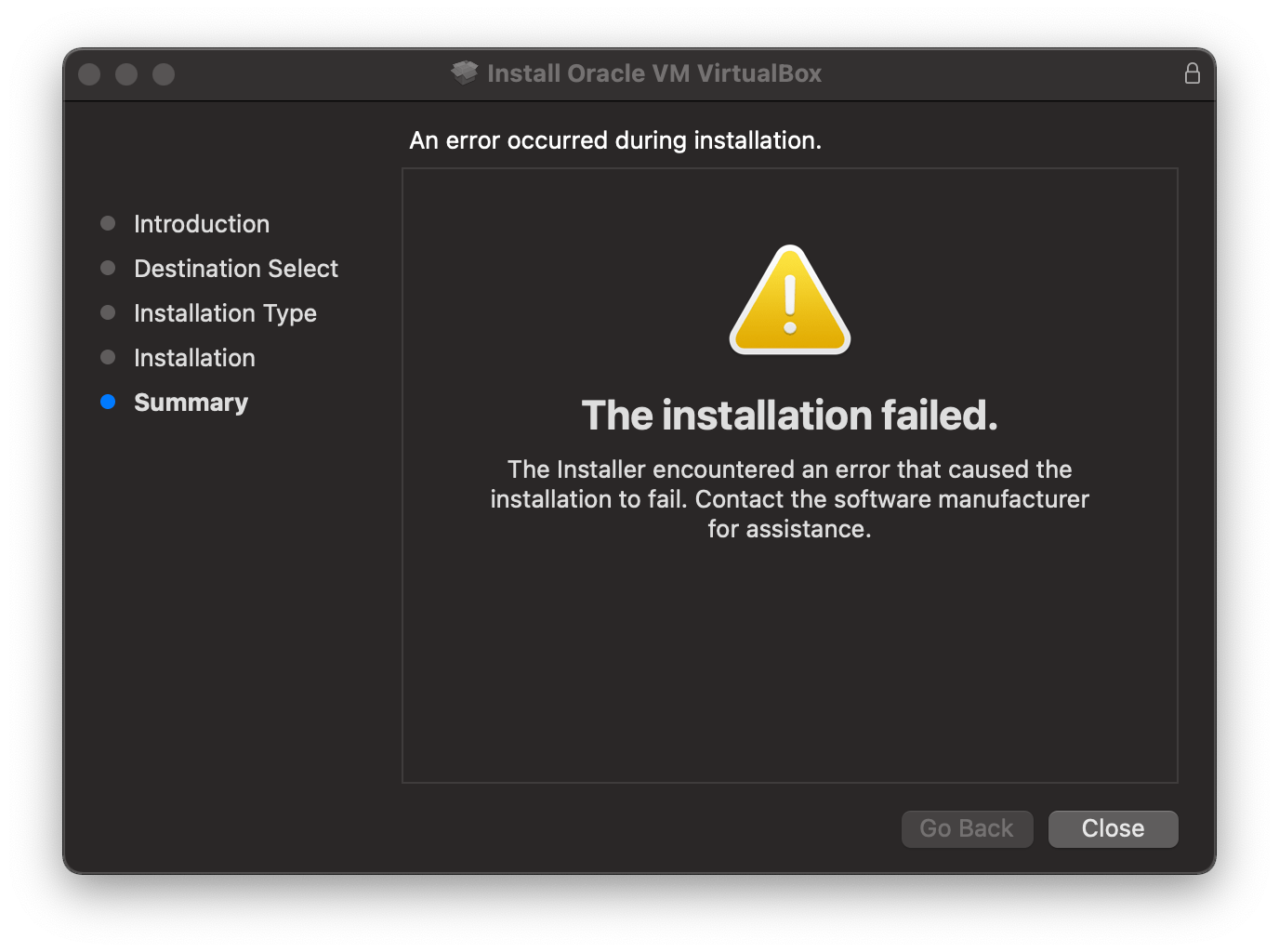
Ne vous découragez pas. MacOS a simplement bloqué l’installeur, mais vous pouvez ôter cette interdiction en allant dans le menu “pomme”, puis “Préférences Système” et ensuite “Sécurité et confidentialité”, puis dans l’onglet “Général”.
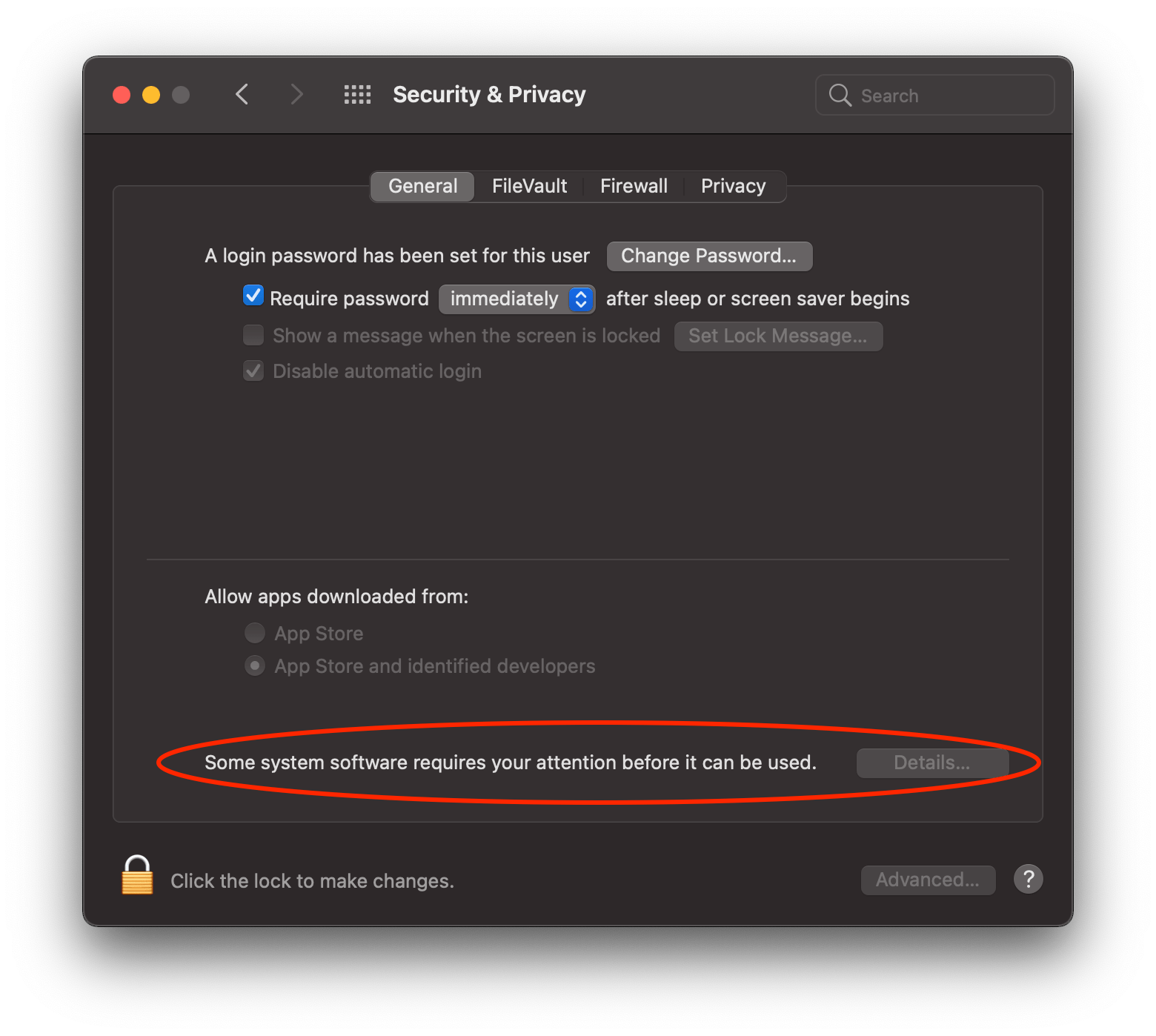
Tout en bas, vous voyez un message (qui diffère d’une version à l’autre de MacOS). Sur Big Sur, c’est le message affiché ci-dessus. Quoi qu’il en soit, vous devriez pouvoir débloquer l’installeur en autorisant son exécution à partir de là. Commencez par cliquer sur le cadenas en bas à gauche, entrez votre mot de passe, débloquer VirtualBox, reverrouillez le cadenas en cliquant à nouveau dessus et fermez les préférences système.
Ensuite, fermez la fenêtre de l’ancien installation et redémarrez l’installeur de VirtualBox. Vous verrez peut-être encore d’autres boites de dialogue qui demandent de débloquer des options du système. Vous devez répondre OK à chaque fois pour que l’installation se fasse correctement, ou vous devrez revenir vers les préférences système, sécurité et confidentialité et cocher un item relatif à VirtualBox après avoir déverrouillé le système à l’aide du cadenas comme ci-dessus.
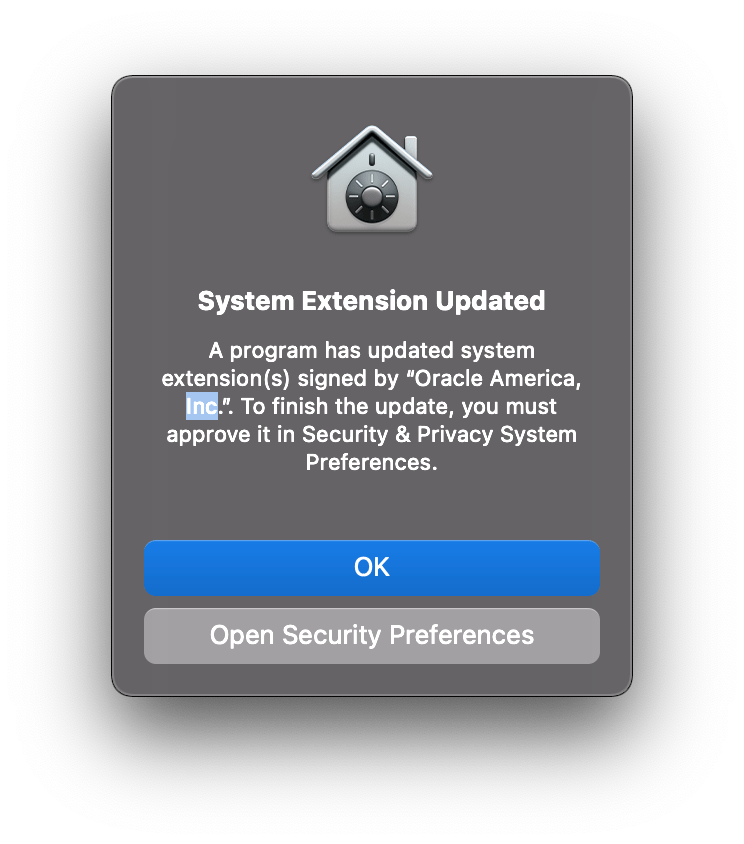
Enfin, si vous êtes persévérant avec toutes ces restrictions que vous faites sauter les restrictions les unes après les autres, vous aurez une installation de VirtualBox réussie, et vous pourrez alors passer à l’étape suivante qui consiste à installer le lanceur rapide de la SciViews Box.
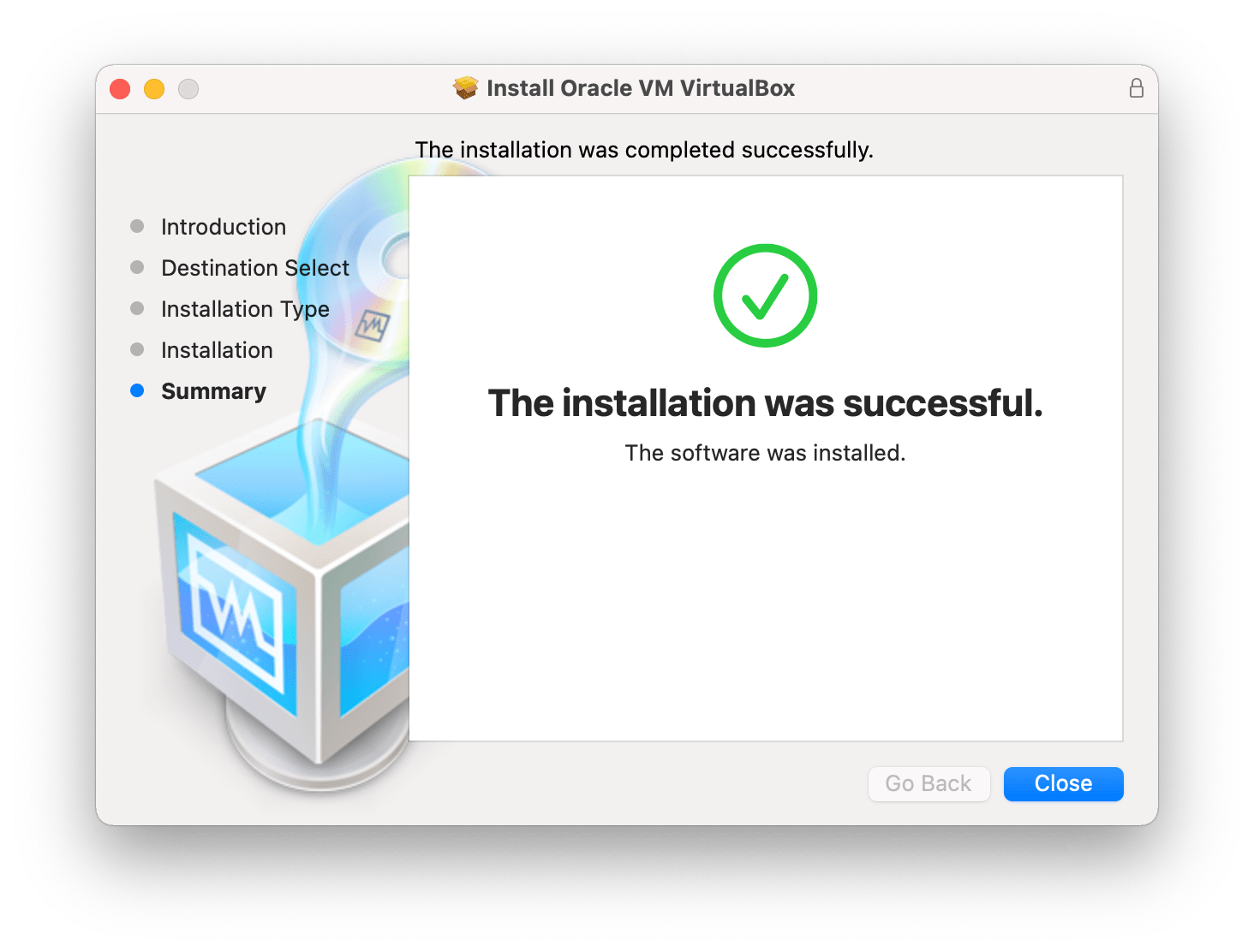
A.2.3.2 SciViews Box

Si vous possédez la clé USB SciViews Box/BioDataScience distribuée au cours, les fichiers requis pour installer la SciViews Box peuvent être récupérés depuis le sous-dossier SciViews Box 2021. Vous allez copier les fichiers BioDataScience.svbox2021, CustomURL.png, CustomURL.txt, svbox2021_macos_setup.dmg et svbox2021.vdi.xz ensemble dans le dossier de téléchargements (Téléchargements ou Downloads selon la version linguistique de votre MacOS). Sinon, téléchargez l’installateur depuis https://go.sciviews.org/svbox2021-mac. Placez également le fichier svbox2021.vdi.xz dans le dossier des téléchargements en le récupérant depuis l’une des deux URLs suivantes : https://go.sciviews.org/svbox2021_vdi_xz ou https://go.sciviews.org/svbox2021_vdi_xz2 (essayez l’autre si l’une ne fonctionne pas). Sinon ce fichier sera téléchargé au même emplacement lors du premier démarrage du lanceur rapide. Récupérez enfin les trois fichiers BioDataScience.svbox2021, CustomURL.png et CustomURL.txt depuis https://go.sciviews.org/svbox2021 également dans le même dossier des téléchargements (dans cette page web, cliquez bouton droit sur les fichiers pour sélectionner le téléchargement plutôt que l’affichage de leurs contenus). Une fois ces préparatifs réalisés, double-cliquez sur svbox2021_macos_setup.dmg. Suivez les instructions dans la fenêtre qui apparaît.
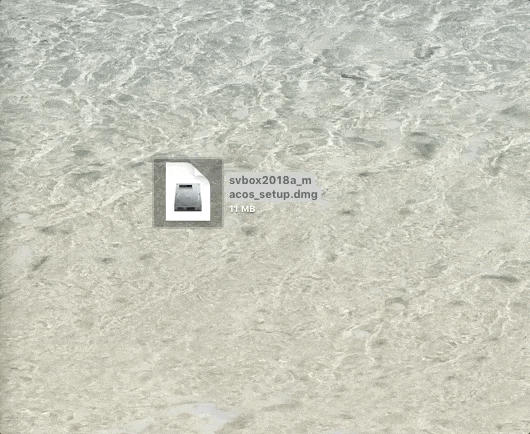
- Déplacez à la souris ‘SciViews Box 2021’ vers le dossier ‘Applications’ dans la fenêtre de l’installeur (cette partie de l’installation est très rapide, donc, vous n’aurez peut-être pas l’impression que quelque chose se passe).
- Ensuite, toujours dans cette fenêtre, double-cliquez sur le dossier ‘Applications’ et recherchez l’entrée ‘SciViews Box 2021’. Double-cliquez dessus.
- Si vous avez chargé l’installeur depuis Internet, il se peut que votre Mac indique un message et vous empêche de l’ouvrir. Dans ce cas, il faut cliquer avec le bouton droit de la souris et sélectionner “Ouvrir” dans le menu contextuel tout en maintenant la touche
ALTou ‘Option’ enfoncée, et ensuite cliquer “Ouvrir” dans la boite qui s’affiche. C’est la procédure standard pour déverrouiller un programme non notarisé sous MacOS auquel vous faites tout de même confiance. Le lanceur rapide qui démarre pour le première fois détecte que la SciViews Box n’est pas encore installée sur votre ordinateur et se charge des différentes étapes nécessaires pour y arriver.
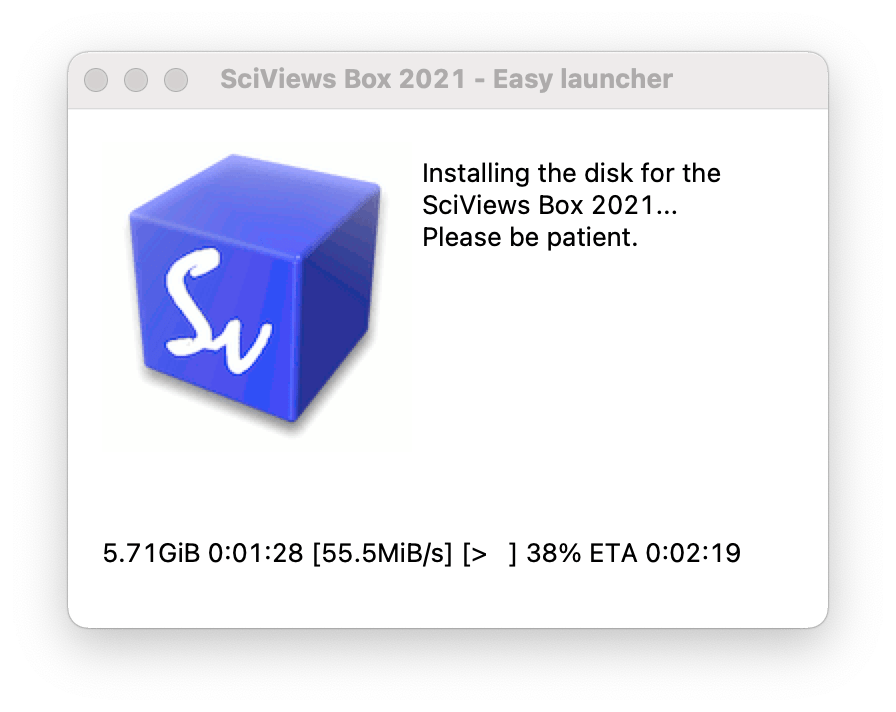
Durant ces différentes étapes, vous verrez plusieurs messages de sécurité apparaître. Il faut, en effet, accorder un certain nombre de droits au programme pour qu’il puisse fonctionner correctement et qu’il installe et puis contrôle la SciViews Box ensuite. Ces messages seront de deux types (similaires à ceux que vous avez déjà rencontrés lors de l’installation de VirtualBox) :
- Le plus simple vous permet d’accorder directement les droits via la boite de dialogue qui s’affiche comme ici (vous cliquez simplement sur le bouton “OK” et tout se poursuit sans encombres) :
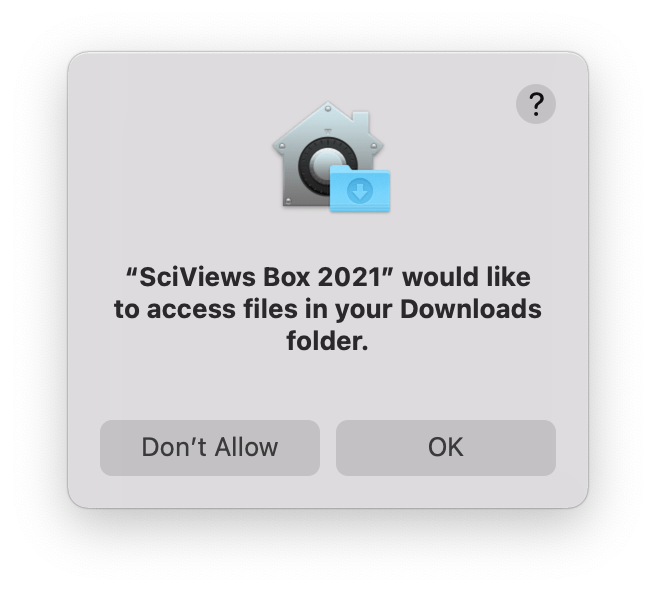
- Le plus embêtant concerne des sécurités qu’il faut accorder au niveau administrateur sur la machine comme ici :
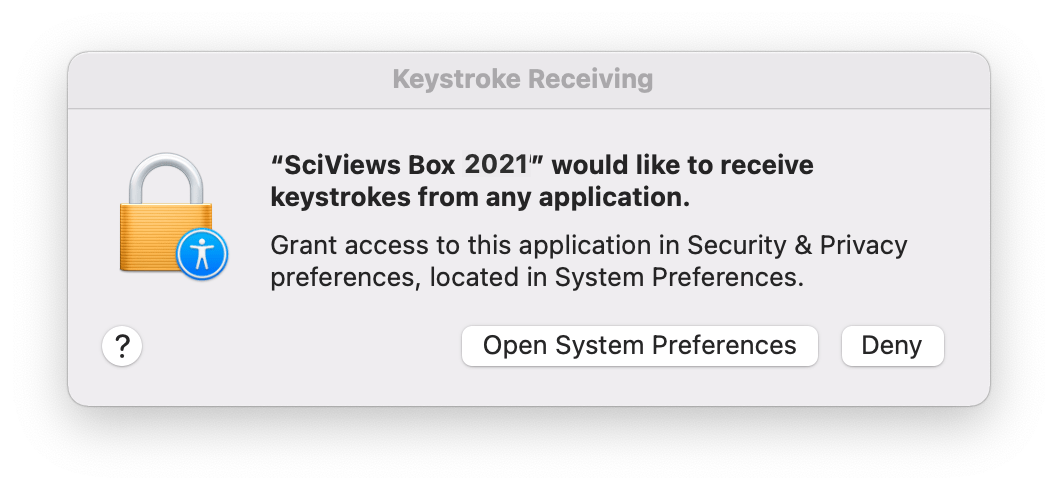
Dans ce cas, vous devez cliquer sur “Open System Preferences”. Vous voyez alors une boite de dialogue de ce genre :
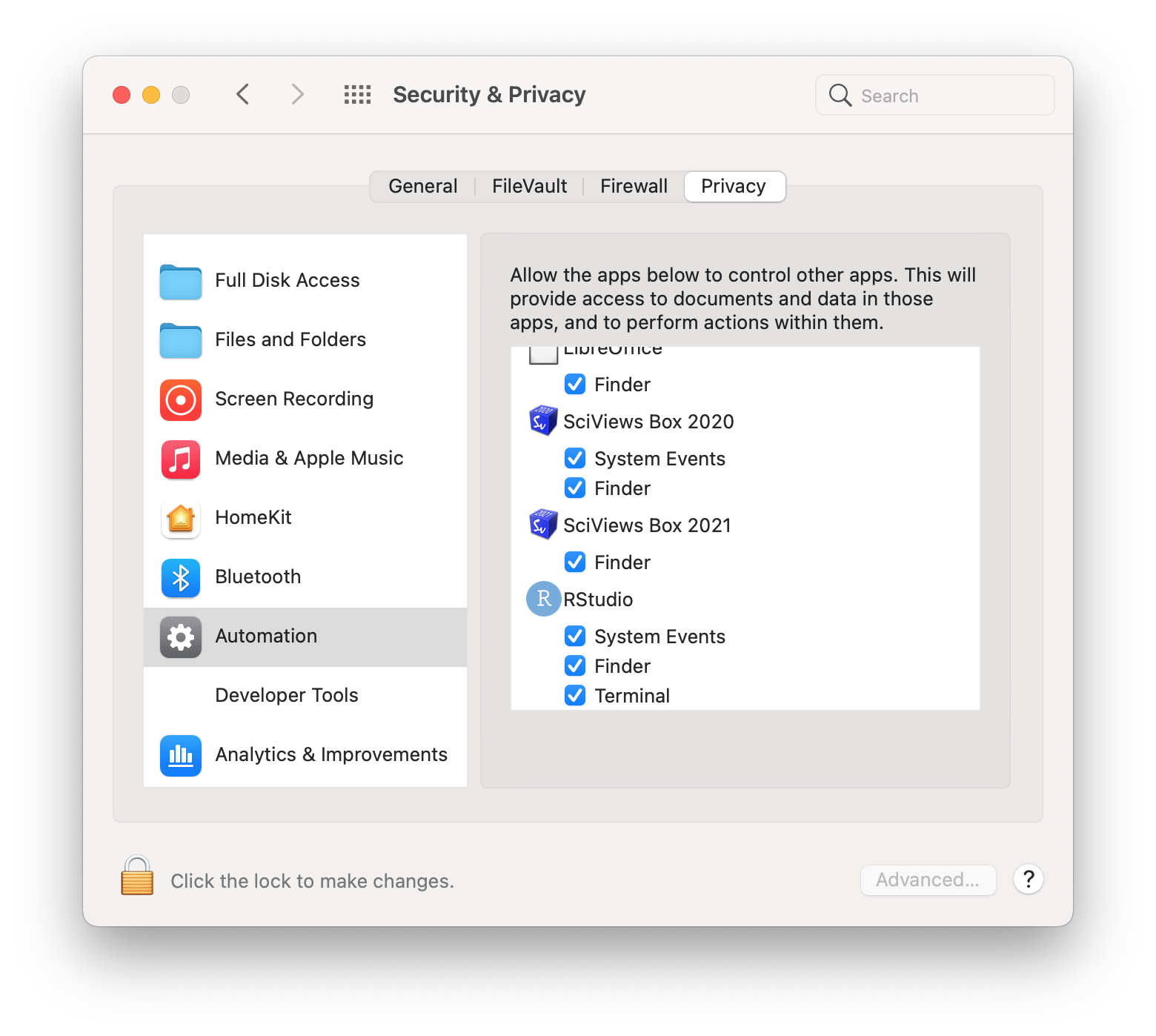
Ici, vous devez d’abord déverrouiller la boite de dialogue en cliquant sur le cadenas en bas à gauche et en entrant votre mot de passe. Ensuite, vous pourrez cocher les entrées relatives à “SciViews Box 2021” pour accorder les droits. Enfin, vous cliquez à nouveau sur le cadenas pour reverrouiller le système et vous fermez cette boite de dialogue. Finalement, il se peut que vous voyiez le message suivant :
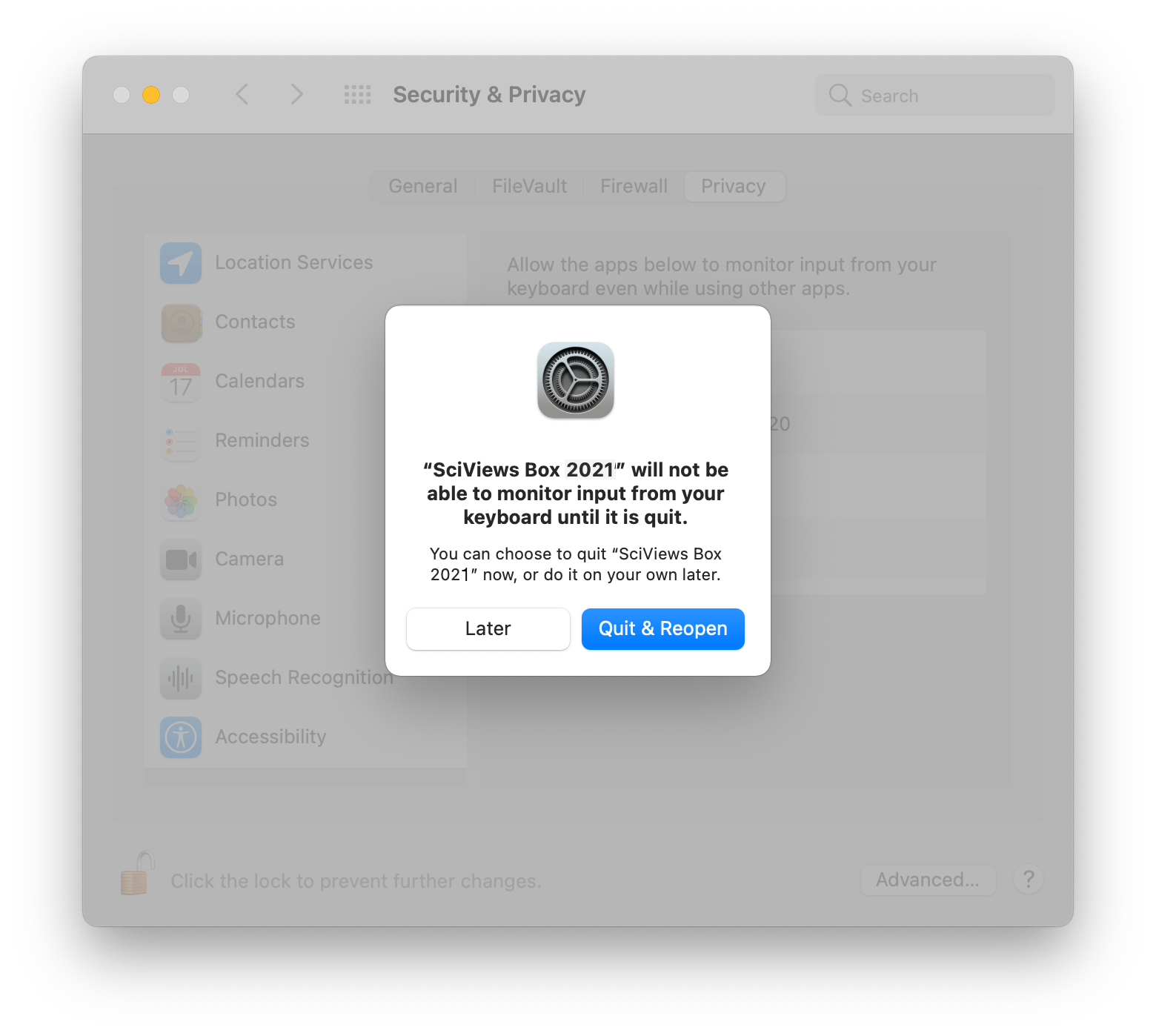
Dans ce cas, cliquez sur le bouton “Later” pour permettre à l’installation de se poursuivre. L’installeur vous demandera un moment s’il peut mettre le fichier svbox2021.vdi.xz à la poubelle. Répondez “OK”, à moins que vous ne vouliez le garder pour une autre installation (future ou sur un autre ordinateur). Attention ! Parfois la question apparaît derrière la boite de dialogue principale. Vous devez pourtant aller chercher la fenêtre qui pose la question en la déplaçant légèrement et cliquer sur son bouton “OK” ou “Cancel”, sans quoi la boite principale reste figée.
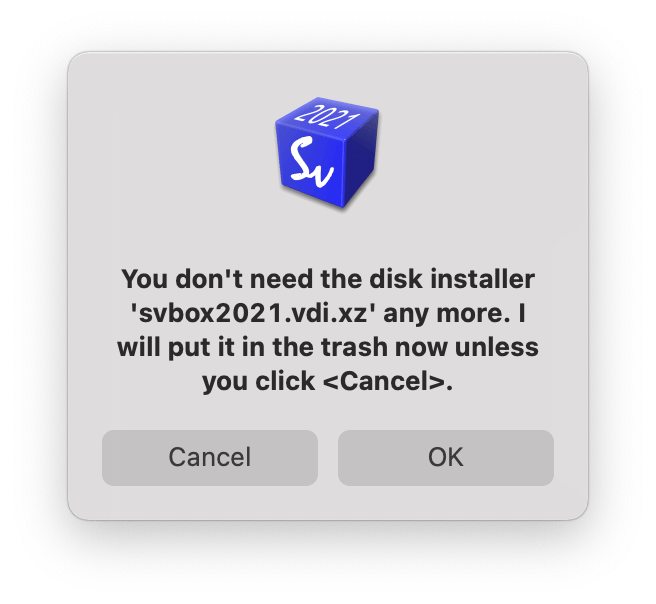
En dépit de toutes les précautions prises pour autoriser VirtualBox et le lanceur rapide SciViews Box 2021 sur votre Mac, il se peut que le lanceur et/ou VirtualBox ne fonctionnent toujours pas. Si le lanceur ne s’affiche pas et qu’une fenêtre contenant un long message incompréhensible apparaît, alors voyez avec vos enseignants. Il s’agit probablement d’un problème avec Python, le langage dans lequel le lanceur est écrit.
Si vous avez un message d’erreur indiquant que le kernel de la machine virtuelle n’est pas accessible lors du démarrage de la SciViews Box, cela signifie que VirtualBox n’est toujours pas correctement installé. Vérifiez dans les préférences systèmes -> ‘Sécurité et confidentialité’ si un message indiquant un blocage de l’installeur de VirtualBox n’y apparaît pas. Si oui, cliquez sur le cadenas pour déverrouiller, et autorisez l’application. Relancez une installation de VirtualBox ensuite. Vous devrez peut-être aussi redémarrer votre ordinateur pour que VirtualBox fonctionne complètement.
Un peu plus tard, lorsque la machine virtuelle démarre pour la première fois, elle peut chercher un CD (virtuel lui aussi !) et afficher une fenêtre similaire à celle-ci :
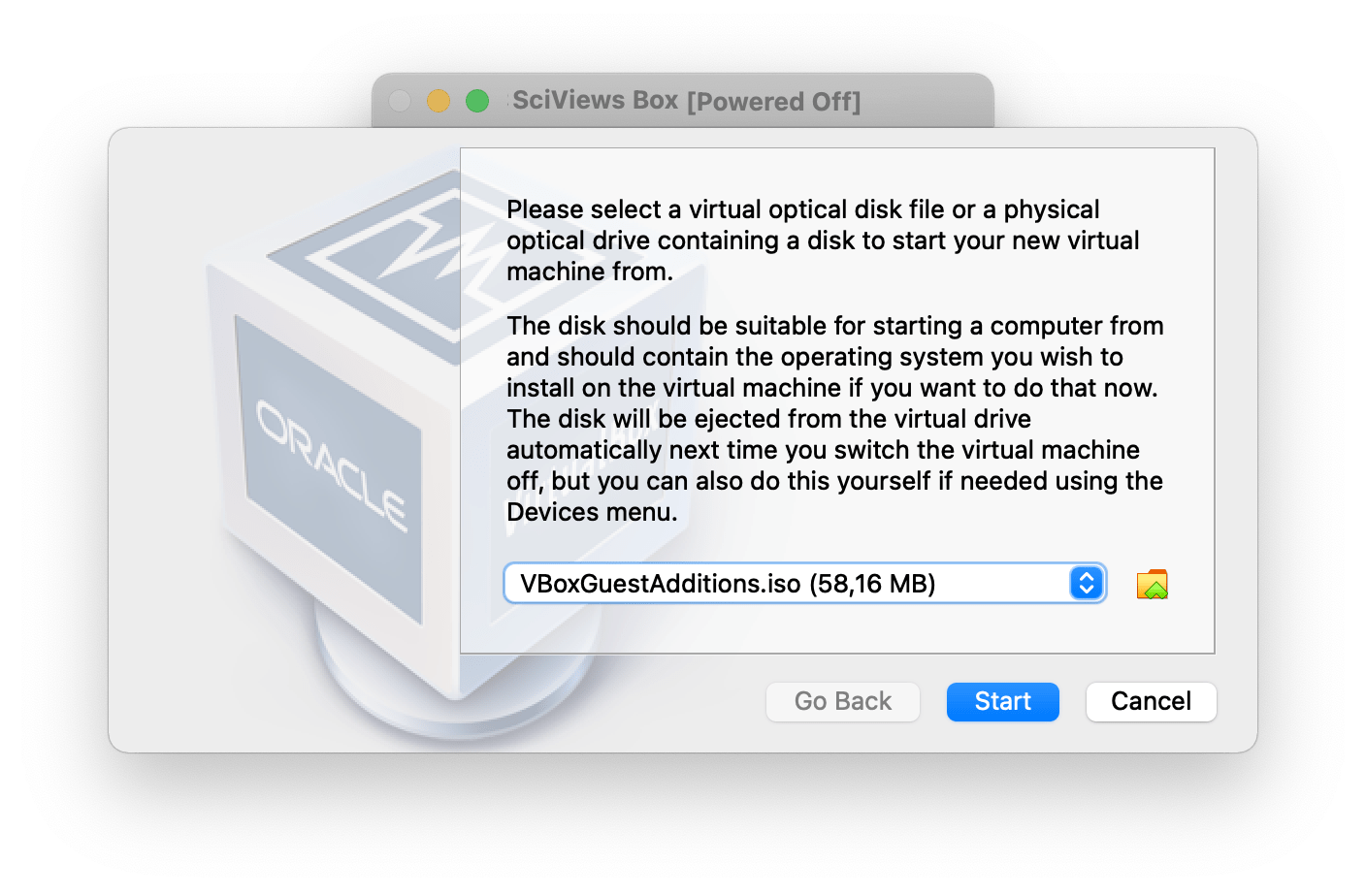
Sélectionnez un CD virtuel (cela n’a pas d’importance lequel s’il y en a plusieurs, en fait) et si vous n’en trouvez pas dans la liste, vous devez d’abord aller dans le menu de VirtualBox Devices -> Insert Guest Additions CD Image, et ensuite vous pourrez sélectionner ce CD virtuel qui apparaîtra dans la liste. Cliquez ensuite sur le bouton “Start”. Laissez l’installation se terminer.
Poursuivez à la section A.3 pour configurer votre SciViews Box. En option, vous pouvez aussi accrocher le programme de manière permanente dans le “Dock” pour le lancer facilement depuis cet endroit. Cliquez bouton droit et dans le menu “Options”, sélectionnez l’entrée “Garder dans le Dock”.
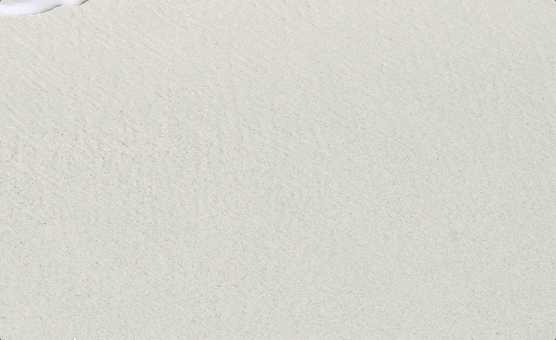
Une fois l’installation terminée, vous pouvez vous débarrasser des fichiers BioDataScience.svbox2021, customURL.png, CustomURL.txt, svbox2021_macos_setup.dmg et svbox2021.vdi.xz du dossier des téléchargements. Si vous souhaitez installer un autre ordinateur ou garder la possibilité de réinstaller le programme, copiez ces fichiers sur une clé USB d’au moins 8 Go (attention : svbox2021.vdi.xz a peut-être déjà été placé dans la corbeille par le lanceur rapide lors de l’installation, mais vous pourrez toujours le récupérer depuis cet endroit si nécessaire).
A.2.3.3 Erreurs courantes
Vous êtes responsable de déterminer par vous-même si votre ordinateur est suffisamment puissant et apte à accueillir la SciViews Box. Si votre Mac n’est pas trop vieux (pas plus de cinq ans), il devra convenir sauf quelques exceptions : les anciens MacBooks 12’’ qui ne sont plus commercialisés sont, en général, très (trop ?) lents. Évitez-les autant que possible. Les disques de 120 Go sont aussi problématiques car ils sont très vite saturés, d’autant plus que la SciViews Box va déjà occuper à elle seule près de 25 Go à l’usage. Préférez un ordinateur ayant au moins 256 Go d’espace disque minimum. Assurez-vous également d’avoir quelques 30 Go au minimum de libre sur ce disque avant l’installation de la SciViews Box. Évitez aussi les anciennes machines qui n’ont pas au moins 8 Go de mémoire vive.
Si le lanceur rapide de la SciViews Box refuse de démarrer, il se peut qu’un antivirus bloque son démarrage. Nous avons vérifié qu’il soit exempt de virus avant sa distribution, mais il a pu être contaminé entre temps. Toutefois, des faux positifs ont déjà été rapportés. Sinon, la plupart du temps, il s’agit d’une incompatibilité par rapport à la version de votre système. Un système trop ancien (ou tout nouveau et pas encore testé avec le lanceur de la SciViews Box) peut être incompatible. Le programme actuel a été testé sur les MacOS 10.11 à 11.0 : El Capitan, Sierra, High Sierra, Mojave, Catalina et Big Sur devraient tous être compatibles, mais nous conseillons tout de même de mettre à jour El Capitan, Sierra, ou High Sierra vers une version plus récente de MAcOS au préalable. Allez dans le menu “pomme” en haut à gauche et sélectionnez “À propos de ce Mac” pour déterminer la version de votre MacOS. Notez que nous n’avons pas testé la compatibilité de VirtualBox avec les très anciens systèmes… vous ne pourrez probablement pas installer la version 6.1.26 de VirtualBox sur les vieux systèmes (or la version 5.2 de VirtualBox qui pourra être installée n’est que partiellement compatible avec la SciViews Box 2021).
Le fichier
svbox2021.vdi.xzest volumineux car il pèse un peu plus de 3,8 Go. Il arrive parfois qu’il se télécharge partiellement. L’installeur s’interrompt et indique que le disque n’a pas la bonne taille ou le “checksum” indique un fichier corrompu. Dans ce cas, effacer d’abord ce fichiersvbox2021.vdi.xzcorrompu ou renommez-le dans le dossier de téléchargements avant de relancer l’installeur de la SciViews Box. Si l’erreur réapparaît, vous pouvez toujours tenter de télécharger manuellement le fichier à partir de l’une des deux URLs suivantes : https://go.sciviews.org/svbox2021_vdi_xz ou https://go.sciviews.org/svbox2021_vdi_xz2. Ensuite, redémarrez le lanceur rapideSciViews Box 2021.
A.2.4 Installation sous Linux

Il est parfaitement possible d’installer la SciViews Box sous Linux. Cependant, un programme d’installation simplifié n’a pas encore été développé pour ce système. Voyez au cas par cas avec vos enseignants pour qu’ils vous expliquent comment installer la SciViews Box manuellement sous Linux.
A.2.5 Migration et désinstallation
Le disque dur virtuel de la SciViews Box est un fichier volumineux de plus de 16 Go. L’installeur fait en sorte qu’il soit partagé entre plusieurs utilisateurs de l’ordinateur et qu’il reste inchangé au cours de son utilisation. Ainsi, VirtualBox enregistrera dans vos dossiers personnels un fichier qui stocke les différences par rapport à l’état de départ de la Box. Il est donc possible de désinstaller partiellement la SciViews Box 2021 sans rien perdre. Pour cela, il suffit de désinstaller l’application (sous Windows, un bouton “Uninstall” est disponible dans le lanceur rapide, mais à défaut, allez dans le panneau de configuration -> Applications -> SciViews Box 2021 -> Désinstaller ; sous MacOS déplacez l’application SciViews Box 2021 depuis le dossier Applications vers la corbeille et faites de même pour le fichier /Users/Shared/SciViews/svbox2021.vdi). Vous récupérerez immédiatement près de 16 Go d’espace disque. VirtualBox ne pourra plus démarrer la Box, naturellement, mais conservera vos données. Si besoin, vous pourrez réinstaller l’application SciViews Box 2021 plus tard pour retrouver votre Box en l’état.
Une désinstallation complète nécessite d’aller d’abord supprimer la machine virtuelle dans VirtualBox (clic bouton droit et sélection de Supprimer...) pour tous les utilisateurs qui ont créé une Box avant de désinstaller l’application principale comme ci-dessus.
Si vous avez des projets créés avec des SciViews Box antérieures, deux solutions existent :
Gardez-les tel quels. Faites éventuellement une désinstallation partielle de la Box. Vous pourrez toujours revenir plus tard sur ces projets après réinstallation.
Migrez-les vers la nouvelle SciViews Box. Copiez vos projets depuis le répertoire
sharedde l’ancienne Box vers celui de la nouvelle. Dans ce cas, vous devrez vérifier que votre code fonctionne toujours sous la nouvelle Box, et l’adapter éventuellement.
A.2.6 GitHub Desktop
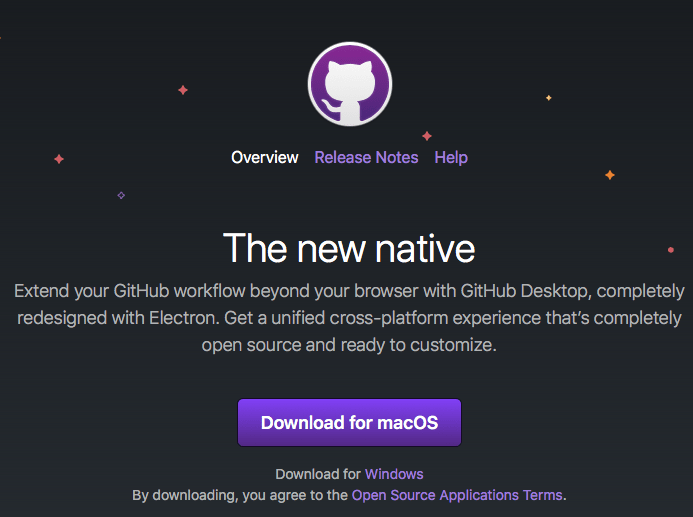
Dans ce cours, nous utilisons git et GitHub pour gérer les différentes versions de nos projets et les partager avec vos binômes et vos enseignants. Nous travaillerons pratiquement exclusivement à partir de l’interface git de RStudio. Cependant, git est aussi utilisable à la ligne de commande, et Github Desktop facilite grandement la gestion de projets sous git. Ce programme gratuit est directement intégré dans la SciViews Box 2021, mais elle est aussi très facile à installer en natif (optionnel) : son téléchargement et le lancement de son installeur ne pose pas de problèmes particuliers.
A présent, tous les logiciels requis sont installés… Il ne reste plus que quelques petites opérations de configuration à réaliser. Voyez ceci à la section suivante.