A.3 Configuration
Même si la SciViews Box est pré-configurée, vous allez avoir quelques manipulations à réaliser pour être complètement opérationnel. Ces étapes sont détaillées ci-dessous. Notez qu’elle sont, en principe, déjà réalisées si vous avez utilisé l’assistant d’installation sous Windows. Nous en profiterons par la même occasion par nous familiariser avec quelques uns des outils logiciels que vous utiliserez plus tard, à commencer par le lanceur rapide SciViews Box.
A.3.1 Lanceur SciViews Box
L’application que vous venez d’installer est un lanceur rapide qui facilite le démarrage, la fermeture et la gestion de votre machine virtuelle SciViews Box. Démarrez cette application et vous verrez la fenêtre suivante :
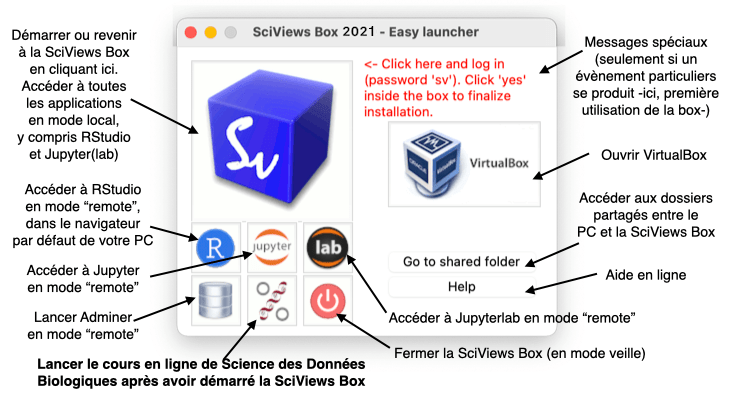
La version Windows a également un bouton “Uninstall” en plus. Dans ce premier cours, vous n’utiliserez pas toutes ses fonctionnalités. Ainsi, vous n’aurez pas besoin de Jupyter(lab) ou Adminer, mais repérez les autres outils. Le message en rouge n’apparaît pas systématiquement. Il signale des éléments importants qui nécessite d’aller interagir directement à l’intérieur de la Box. Ici, il indique que la configuration de la SciViews Box doit encore être faite, et pour cela, vous devez (1) la démarrer à l’aide du gros bouton en haut à gauche, (2) vous logger (mot de passe = sv), et (3) répondre “Yes” lorsqu’une boite de dialogue vous propose de configurer la SciViews Box, ou de cliquer sur le bouton “Install” si une boite de dialogue d’installation d’application SciViews apparaît. nous verrons tout cela plus en détails plus loin. Repérez bien le bouton avec l’icône du cours en forme de “%-ADN” qui sert à lancer et configurer le cours en ligne. C’est le bouton que vous utiliserez le plus souvent. Lancez votre cours à partir de là pour avoir à la fois la SciViews Box prête en arrière plan, et votre cours ouvert simultanément.
A.3.2 Post-installation de la Box
Mais avant cela, nous devons encore finaliser l’installation de la SciViews Box comme le message en rouge le suggère. Cliquez maintenant sur la grosse boite bleue ‘Sv’ en haut à gauche dans le lanceur rapide. La machine virtuelle démarre pour la première fois et s’arrête sur une invite de log in.
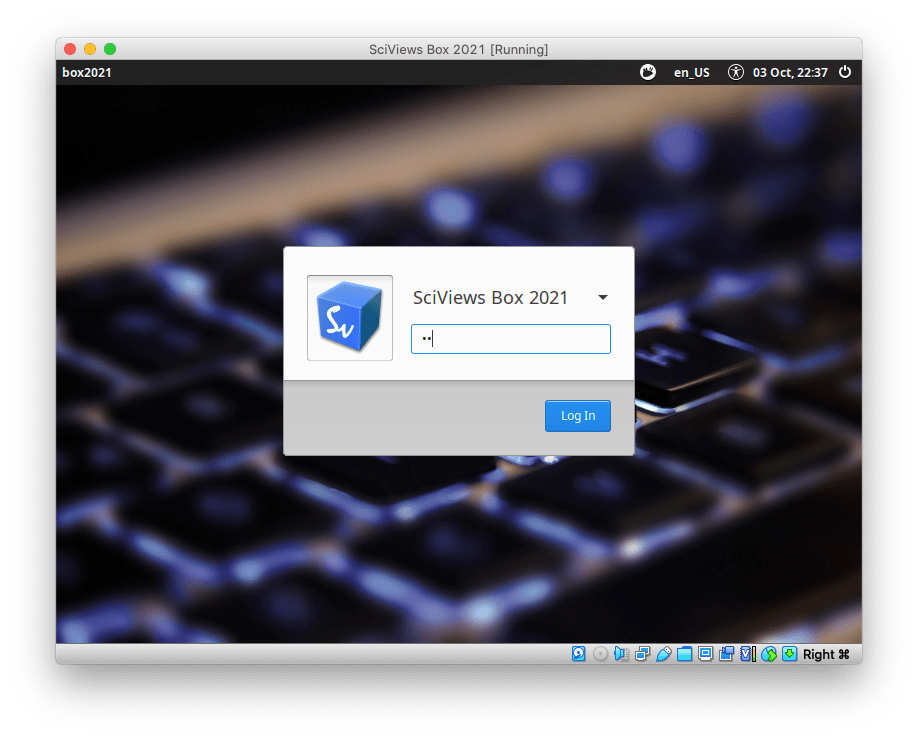
Si le texte est trop petit ou trop grand (regardez le texte dans la
barre supérieure), vous pouvez l’ajuster à partir du menu de la fenêtre
View -> Virtual Screen 1 -> Scale to …. Testez
différentes valeurs et conservez celle qui vous parait la meilleure en
fonction de la taille et de la résolution de votre écran et de la
lisibilité du texte à l’intérieur de la SciViews Box.
Entrez ‘sv’ comme mot de passe. C’est un mot de passe simple et facile à retenir… mais pas très sécurisant. Cependant, la sécurité de votre système hôte Windows, MacOS ou Linux protège déjà très bien la machine, de sorte qu’une sécurité supplémentaire n’est pas utile ici.
La session démarre et au bout d’un petit temps, une boite de dialogue apparaît qui demande d’installer 01svboxupdate, le programme de finalisation de l’installation de votre Box. Cliquez sur le bouton “Install”, entrez le mot de passe ‘sv’ lorsqu’il est demandé et laissez cette installation se faire. Il est très important de faire cette installation : si vous cliquez sur “Cancel” à la place, votre Box ne sera pas complètement installée !
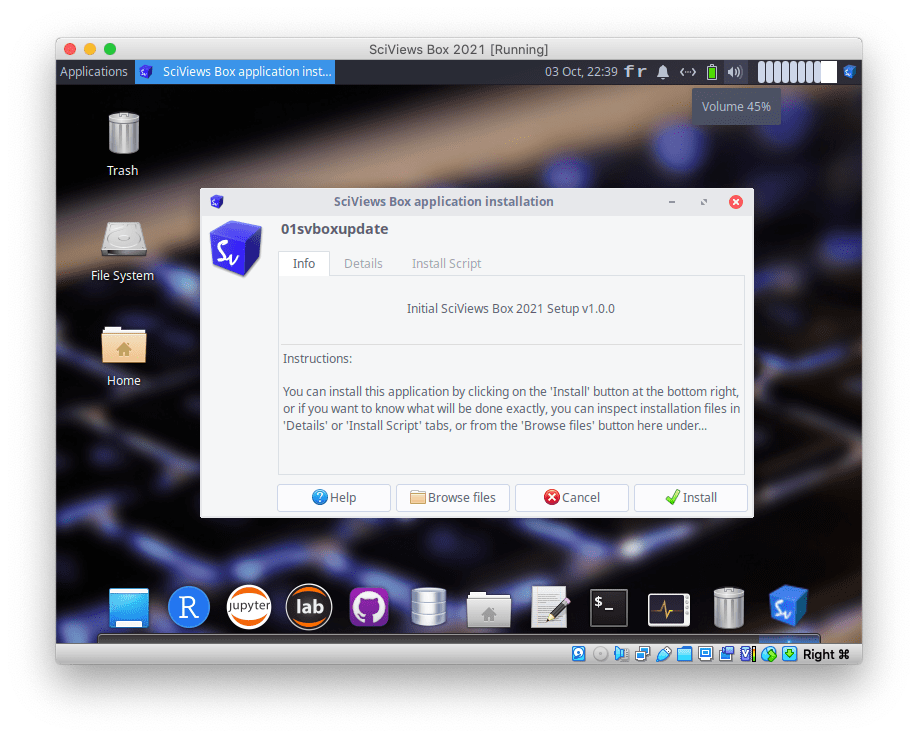
Une fois cette installation terminée, une seconde boite de dialogue apparaît qui demande d’installer l’application BioDataScience. Il s’agit des extensions indispensables pour votre cours de Science des Données Biologiques. Ici aussi, cliquez sur le bouton “Install”, puis entrez votre mot de passe ‘sv’ et laissez l’installation se terminer.
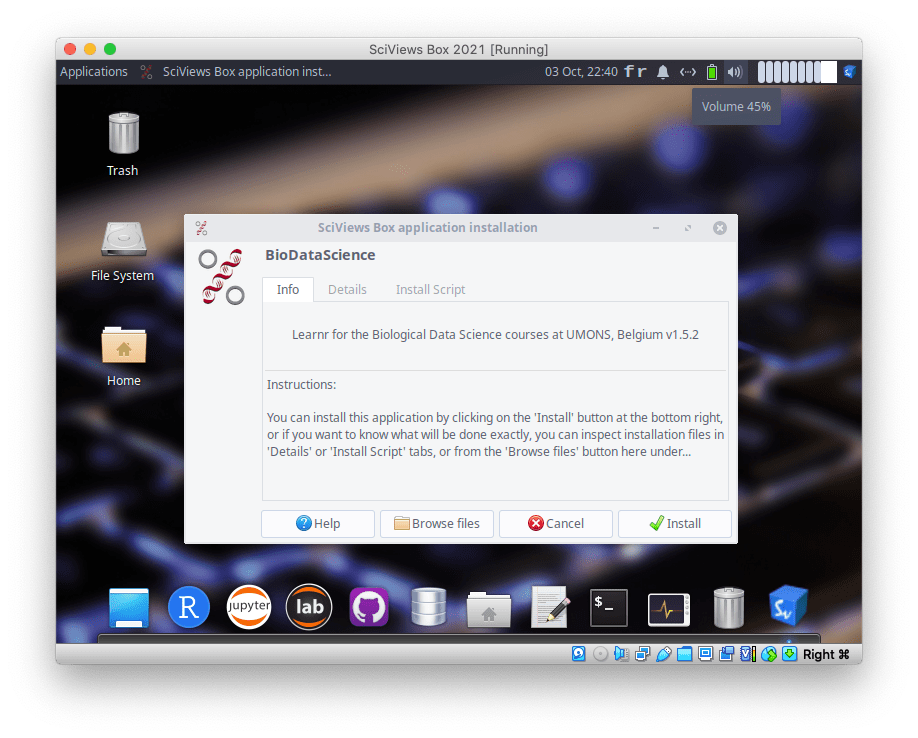
Le reste de la configuration de votre SciViews Box correspond à un utilisateur belge (clavier belge Windows ou Mac, fuseau horaire de Bruxelles, …). Si vous êtes dans une autre configuration, vous pouvez changer cela facilement à l’aide du configurateur de la SciViews Box à la section A.3.4 “Configurateur de la Box”. Sinon, nous continuons vers l’étape d’enregistrement dans le site web du cours pour les étudiant de l’UMONS à Mons ou à Charleroi. Naturellement, les utilisateurs qui ne suivent pas de cours à l’UMONS ne doivent pas suivre ces étapes et peuvent se diriger directement vers https://wp.sciviews.org sans plus de formalités pour commencer à travailler et n’utiliseront pas le bouton “%-ADN” spécifique au cours.
A.3.3 Enregistrement dans le cours
Pour les étudiants de l’UMONS, le cours propose divers exercices qui seront cotés. Votre progression sera suivie mais pour cela, vous devez vous enregistrer correctement dans le cours en ligne. Le plus facile pour y arriver passe par le bouton “%-ADN” du lanceur rapide de la SciViews Box. Relancez donc ce programme et cliquez sur “%-ADN”. Le navigateur web par défaut se lance et une fenêtre apparaît. Elle est différente à chaque fois que vous cliquez sur ce bouton car le programme effectue une série de vérifications et vous redirige vers la page qui nécessite une intervention de votre part, automatiquement.
A noter que certains navigateurs web fonctionnent mieux que d’autres : Google Chrome (ou Chromium sous Linux) est celui qui est le plus compatible, suivi de Microsoft Edge nouvelle mouture sous Windows (pas l’ancien “Edge Legacy” qui n’est plus maintenu par Microsoft) et Safari sous MacOS. Mozilla Firefox est sensé fonctionner correctement aussi, mais nous avons noté des dysfonctionnements. Évitez les navigateurs anciens ou plus confidentiels. Pour fonctionner avec le bouton “%-ADN”, votre navigateur de choix doit être configuré comme application par défaut dans votre système.
Allez maintenant à la page principale du cours en ligne à https://wp.sciviews.org intitulée “Bien débuter…”. Suivez les instructions qui s’y trouvent, notamment les explications concernant la création d’un compte sur GitHub (si ce n’est déjà fait) et l’enregistrement dans le site du cours avec ce compte via le Login with BioDataScience.
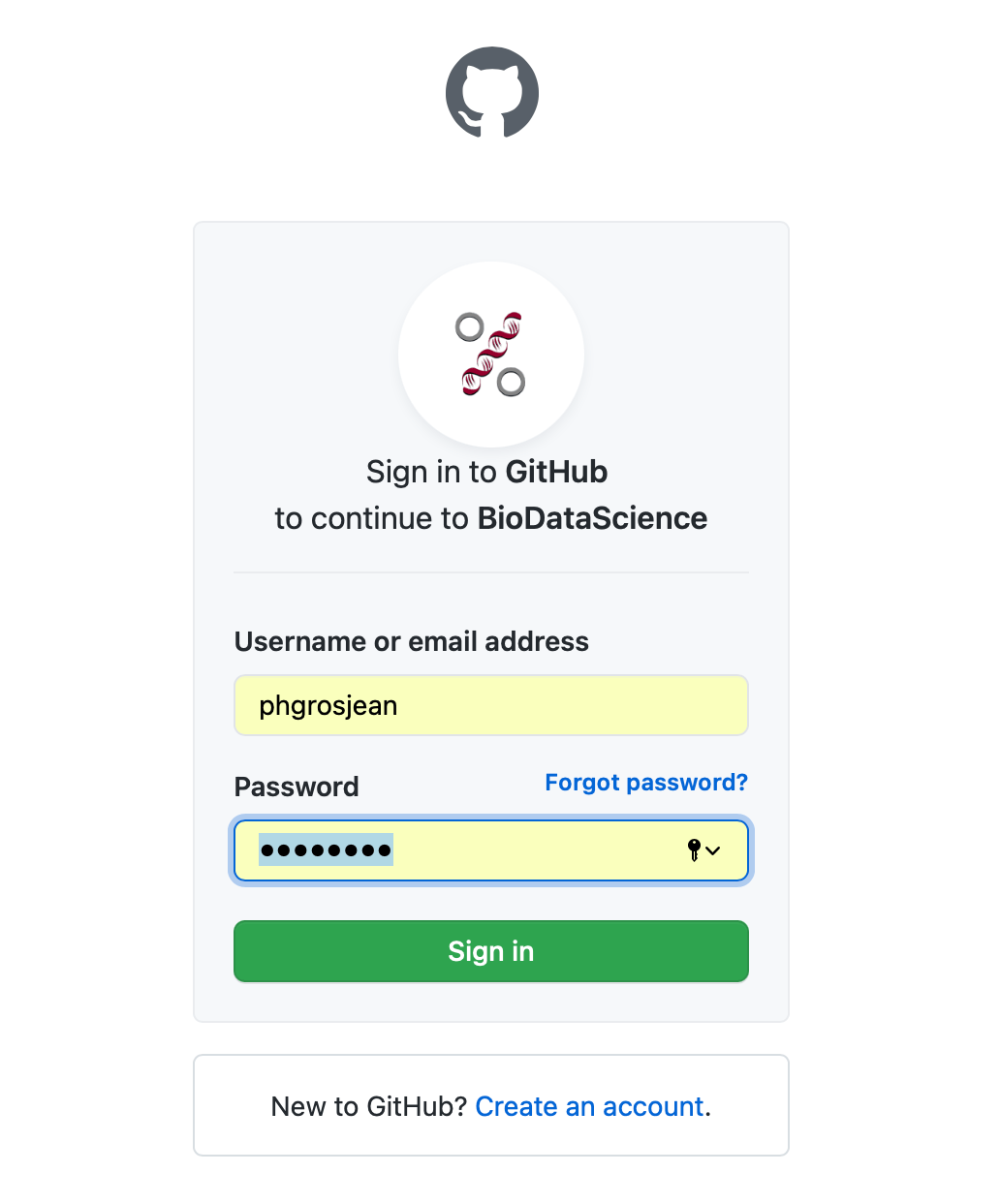
Une fois cet enregistrement réalisé, un bandeau noir apparaît tout en haut de la page avec votre login. La première étape qui consiste à lier votre compte GitHub avec le cours est maintenant terminée. Il vous faut encore récupérer votre identité UMONS pour être complètement et correctement identifié. Pour cela, cliquez sur l’item “Moodle” dans le menu rouge en haut de la page. Vous êtes redirigé vers le site Moodle de l’UMONS. Vous devrez vous y connecter avec votre login et mot de passe UMONS. Ensuite vous ouvrez le cours qui vous intéresse.
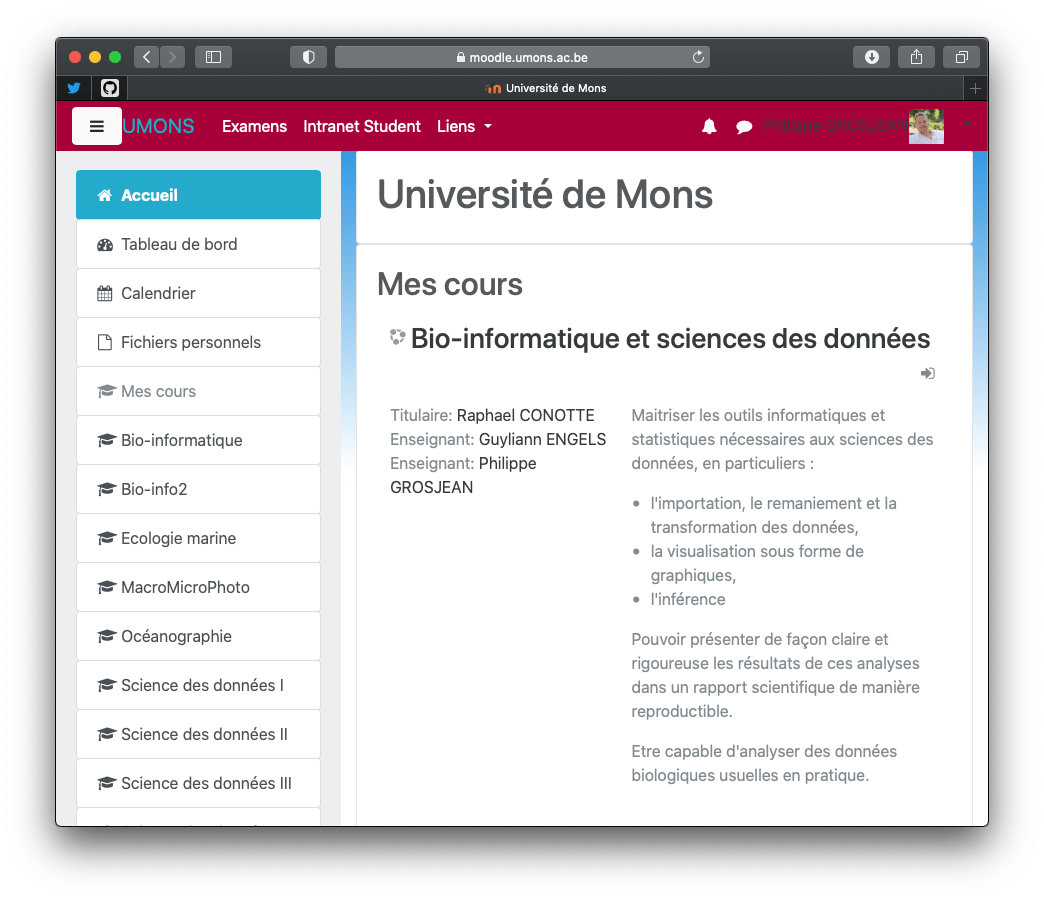
Il est très important d’aller dans le bon cours. Par exemple, ne confondez pas “Bio-informatique et science des données” qui est le cours Bab2 des étudiants de Charleroi et “Science des données I : visualisation” qui est la première AA du cours Bab2 des étudiants de Mons. En effet, des exercices contextuels apparaîtront à différents endroits en fonction du cours auquel vous êtes affilié, et vous ne serez pas dirigé vers les bons exercices si vous vous trompez ici !
Les étudiants qui suivent deux cours la même année doivent resélectionner le bon cours dans Moodle à chaque fois qu’ils passent d’un cours à l’autre…
Dans l’espace Moodle de votre cours, vous avez deux items importants : Cours et Progression. Le premier vous redirige vers le cours en ligne et le configure avec vos données institutionnelles UMONS, le second affiche votre rapport de progression dans les divers exercices. Cliquez donc à présent sur l’item Cours.
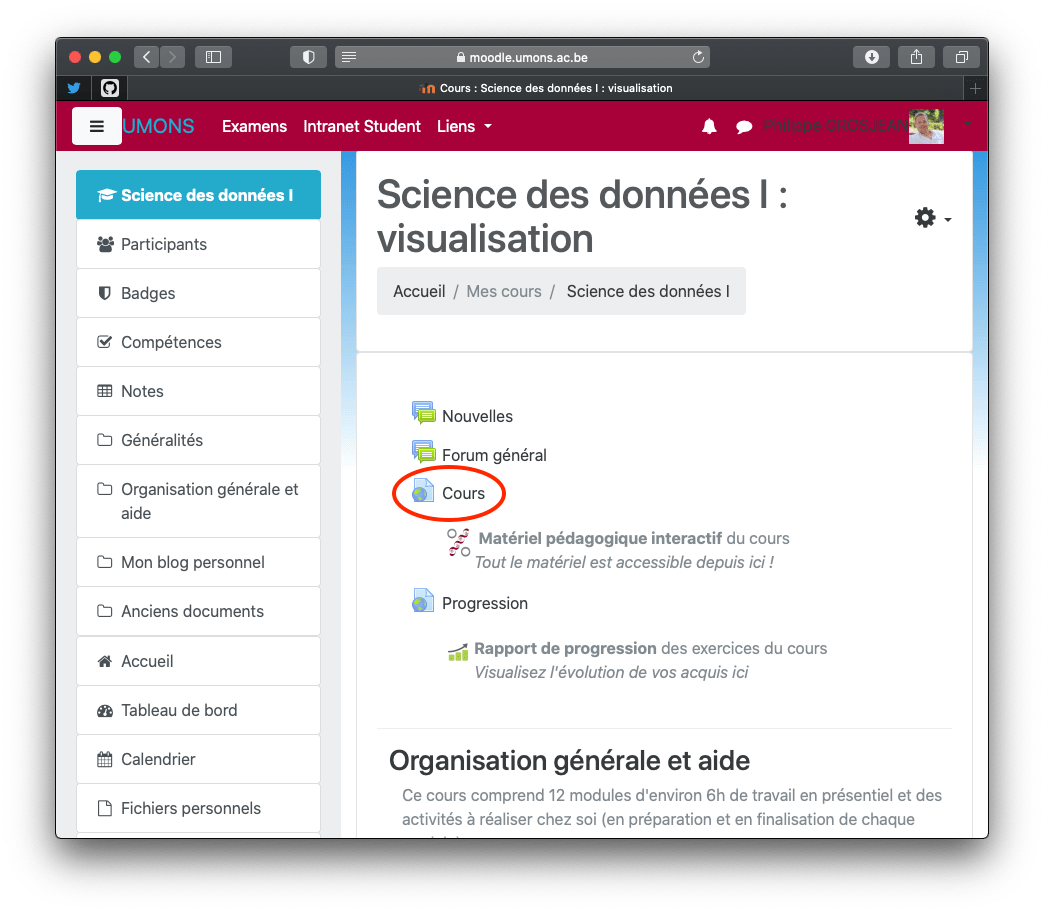
Une fois que c’est fait, vous êtes en principe complètement identifié dans le site en ligne du cours. L’étape suivante consiste à passer toutes ces informations à RStudio, le logiciels que vous utiliserez le plus, dans la SciViews Box (sous Renku, cela est fait lors de la création du projet). Pour cela, vous devez cliquer sur le bouton bleu RStudio dans le menu rouge en haut de page.
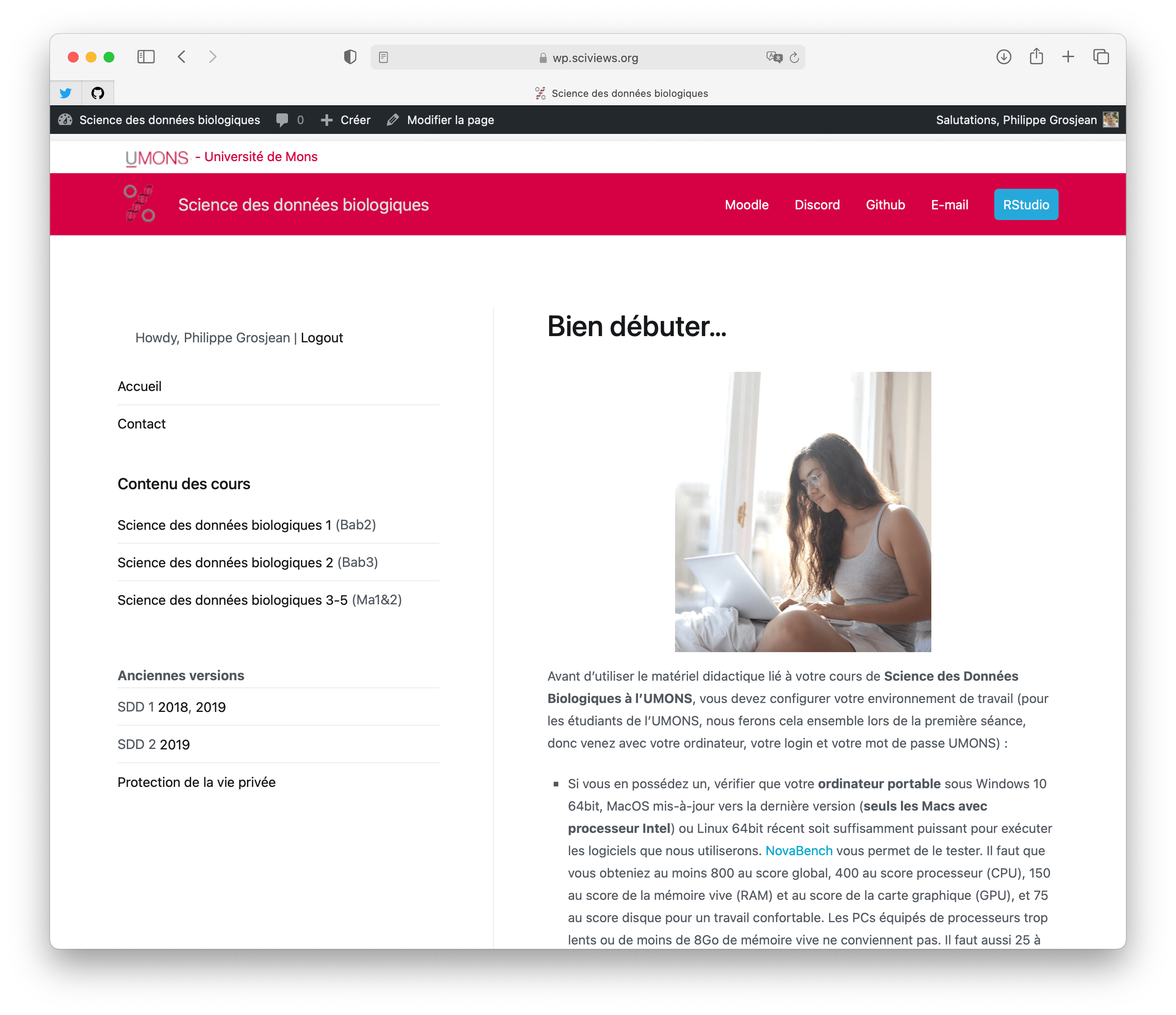
Un nouvel onglet s’ouvre dans votre navigateur web. Il vous invite à vous enregistrer dans RStudio. Le login est ‘sv’ et le mot de passe ‘sv’ également comme pour la SciViews Box.
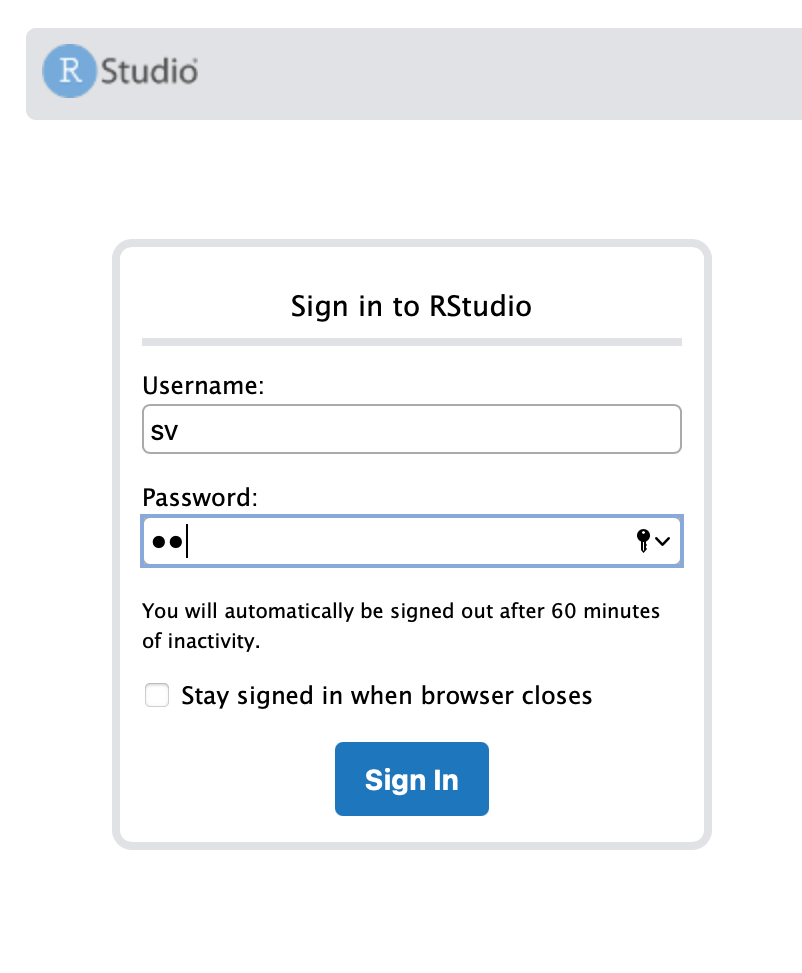
Effectuez maintenant une ultime vérification pour vous assurer d’être bien enregistré dans RStudio et que tout fonctionne bien. Cliquez sur l’onglet Tutorial et lancez le premier tutoriel en cliquant sur le bouton “Start Tutorial”.
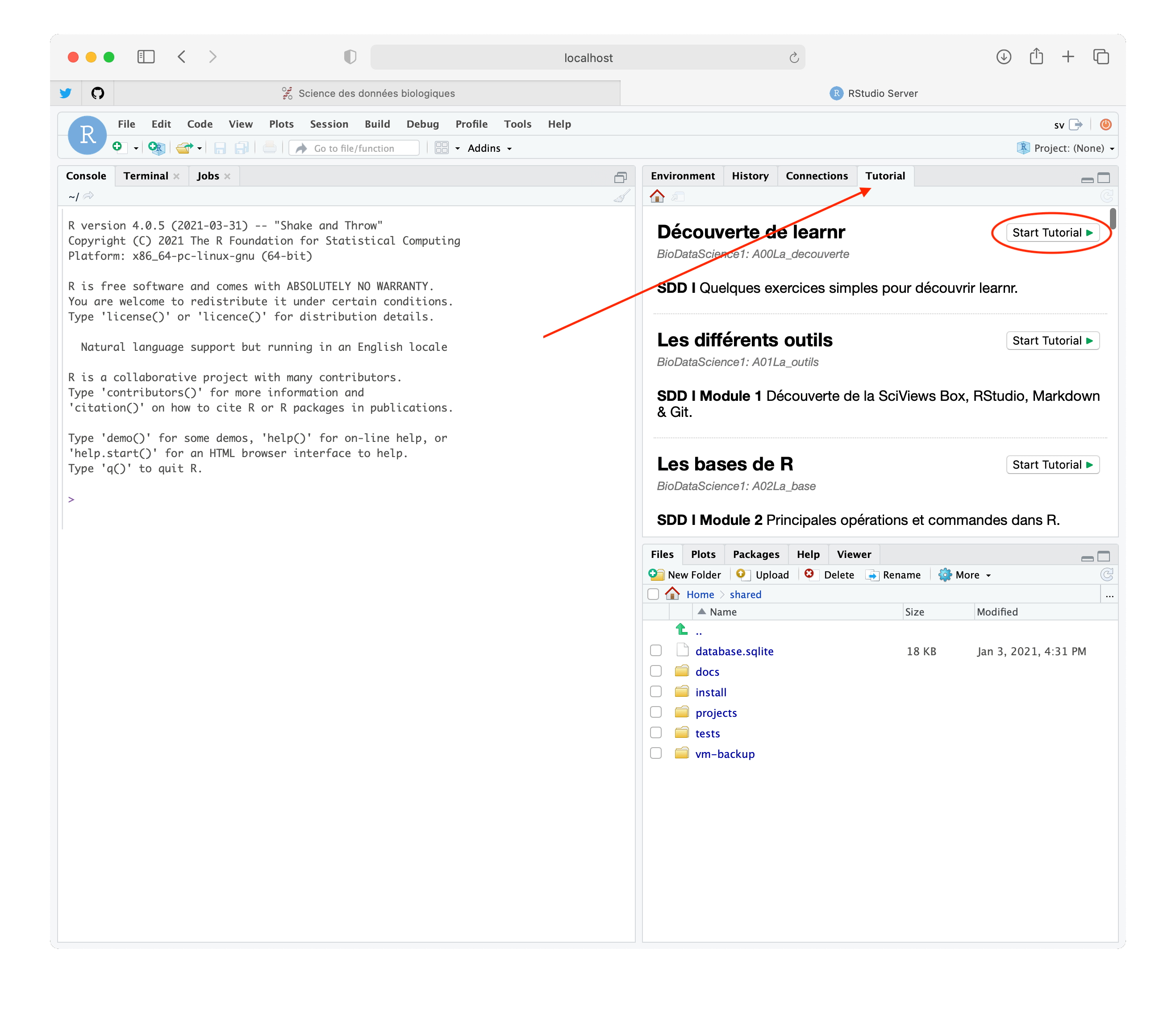
Le tutoriel démarre. Surveillez bien les messages qui apparaissent sur fond bleu, jaune ou rouge et qui vont vous indiquer si vous êtes bien enregistré ou non. Vous devez voir un bandeau bleu qui reprend votre login GitHub. Sinon, reprenez votre enregistrement et redémarrer RStudio depuis le bouton bleu “RStudio” dans le cours.
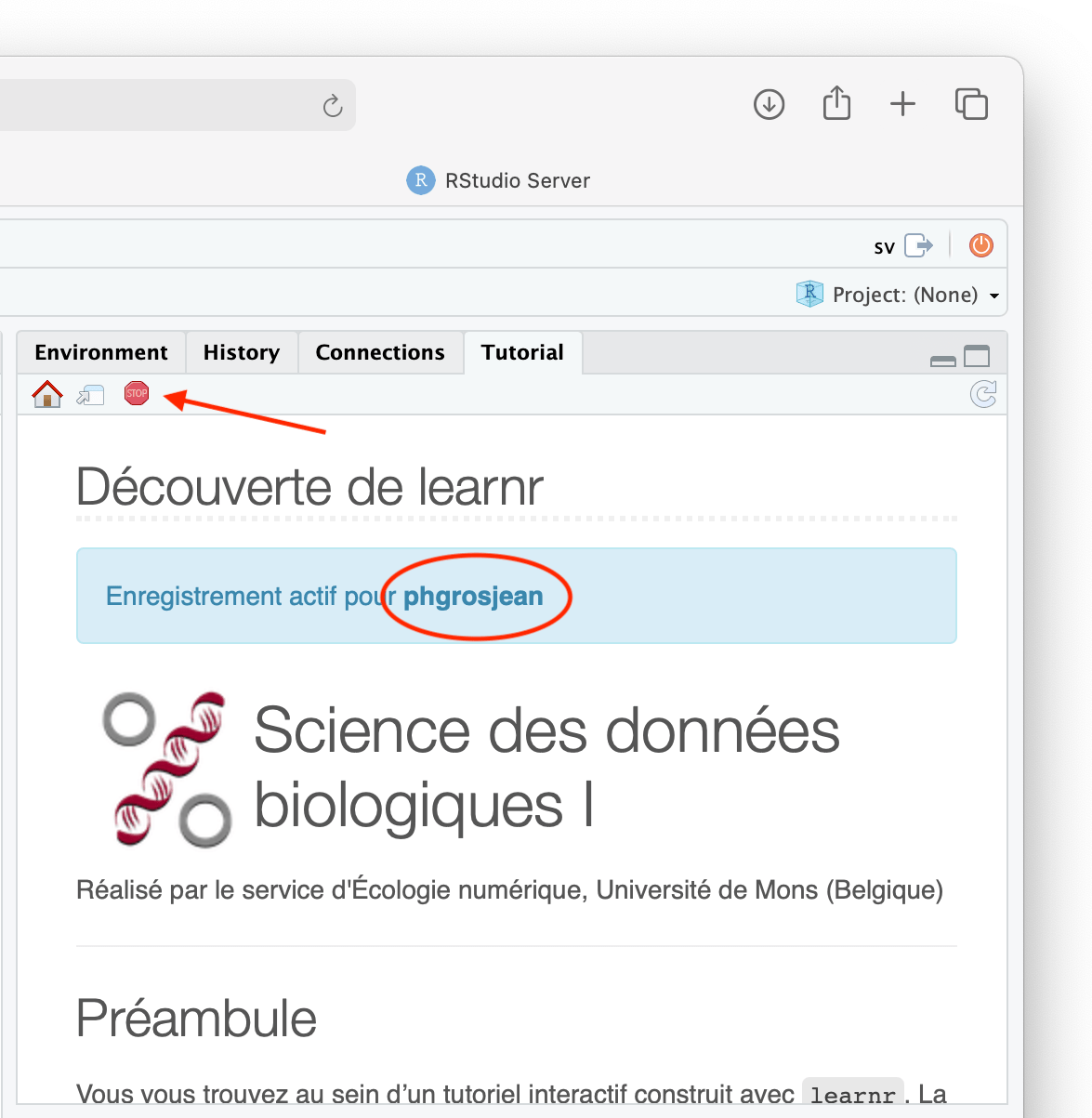
Il ne doit pas y avoir de bandeau rouge qui indiquerait une erreur quelconque, en particulier, une impossibilité d’enregistrer dans la base de données. En cas de problème, contactez vos enseignants pour le résoudre. Si tout se passe bien, vous êtes prêt pour votre cours de Science des Données Biologiques ! Vous pouvez fermer le tutoriel que vous n’utiliserez pas pour l’instant en cliquant sur le bouton en forme de signe stop (voir la flèche rouge dans la copie d’écran ci-dessus).
Pour les étudiants de l’UMONS, l’unique bonne façon de travailler dans le cours et dans RStudio consiste à passer par :
- démarrer le lanceur rapide de la SciViews Box 2021,
- cliquer sur le bouton “%-ADN”,
- vérifier le login correct dans le cours (bandeau noir supérieur), sinon s’enregistrer,
- passer par Moodle seulement si on doit basculer sur un autre cours que la session précédente (étudiants suivant deux cours la même année), si vous avez mis votre navigateur web à jour ou si vous avez réinitialisé ses cookies,
- cliquer sur le bouton bleu “RStudio”,
- travailler dans RStudio ou dans le cours en ligne.
Si vous utilisez Renku, la page qui s’affiche vous propose le lien
vers son site web, ainsi que les instructions pour l’installer et
l’utiliser. Enregistrez-vous via GitHub, ouvrez votre projet et lancez
une machine virtuelle à partir de “Environnements” -> “New” (ou
“Sessions” -> New dans la nouvelle interface). Cliquez sur le bouton
“Connecter” qui apparaît lorsque la machine est prête. Sous Renku, vous
devrez copier-coller manuellement le code des tutoriels learnrs et des
applications Shiny depuis le cours dans la console R et l’exécuter avec
la touche entrée. Les liens ne fonctionneront pas. Aussi,
si vous avez une erreur 403, pensez à rafraîchir la page dans le
navigateur web pour pouvoir continuer à travailler.
Pour les autres utilisateurs, RStudio est également utilisable depuis le bouton RStudio du lanceur rapide, voir directement à l’intérieur de la SciViews Box, en fonction de vos préférences.
La suite de cette section vous donne des compléments d’information concernant la configuration et l’utilisation de la SciViews Box.
A.3.4 Configurateur de la Box
A l’intérieur de la SciViews Box, vous avez un système Linux complet. Depuis le menu Applications en haut à gauche, vous accédez aux différents programmes installés et aux panneaux de configuration nombreux et variés. Ceci est cependant un peu intimidant pour l’utilisateur plutôt habitué à l’interface Windows ou MacOS. Ainsi, nous avons écrit un petit programme de configuration simple qui reprend les paramètres principaux dans le cadre de son utilisation pour la science des données. Ce configurateur est facilement accessible depuis la petite icône en forme de boite bleue tout en haut à droite dans la barre de tâches de la SciViews Box. Si vous cliquez sur cette icône, vous verrez ceci :
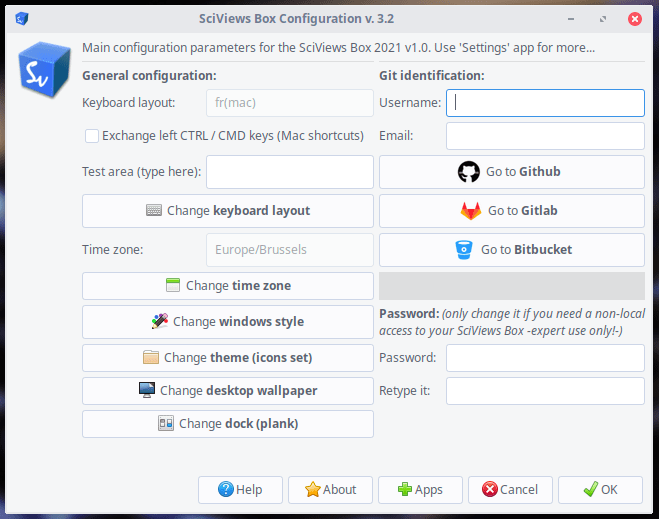
Prenez le temps de parcourir les différents éléments dans cette fenêtre. La partie à gauche en haut concerne la configuration du clavier. En effet, la machine virtuelle utilisera votre clavier physique, mais elle n’a aucun moyen de déterminer de quel modèle il s’agit. Elle est configurée par défaut pour utiliser un clavier (Windows ou Mac selon le contexte) belge. Si vous utilisez une autre configuration, vous allez pouvoir l’indiquer maintenant. Utilisez la zone de texte intitulée Test area (type here) pour vérifier que la machine virtuelle interprète correctement les touches de votre clavier. Pour le changer, cliquez sur le bouton Change keyboard layout.
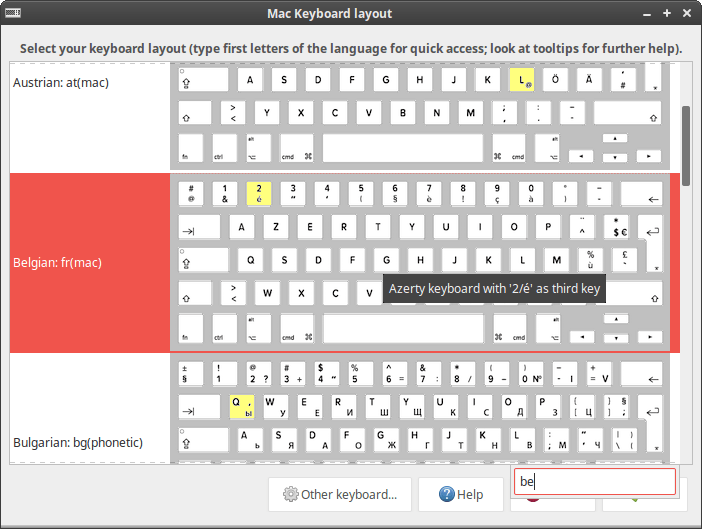
La boite de dialogue de sélection du clavier apparaît. Elle propose des configurations différentes sous forme de représentations graphiques, avec les touches caractéristiques surlignées en jaune. Vous pouvez entrer les premières lettres du type de clavier pour aller directement à la configuration correspondante dans la liste (ex.: entrez fr pour un clavier français). Si votre clavier ne se trouve pas dans les “templates” les plus courants, configurez-le à l’aide du bouton Other keyboard.... Fermez cette fenêtre pour retourner au configurateur lorsque vous aurez fini. Attention que pour un clavier de Mac, vous devez utiliser la configuration intitulée fr(mac), comme dans la copie d’écran ci-dessus, toujours pour un clavier français dans notre exemple.
Enfin, toujours concernant le clavier, la case à cocher Exchange left CTRL / CMD (Mac shortcuts) permet d’utiliser les raccourcis Mac (comme Command-c pour copier et Command-v pour coller à la place de Ctrl-c ou Ctrl-v sur un PC).

Cette option n’est utile qu’aux possesseurs d’un Mac qui veulent avoir des raccourcis plus homogènes entre leur système MacOS hôte et la machine virtuelle60.
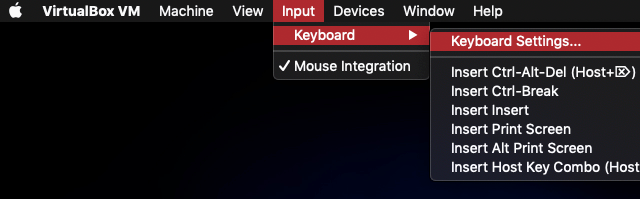
Notez que VirtualBox réserve une touche clavier à son propre usage. Par défaut, c’est la touche Command ou Win de droite sur les anciennes version, mais il se peut que ce soit la touche équivalente de gauche. Dans ce cas, vous aurez un conflit avec l’option Exchange left CTRL / CMD keys Vous devez redéfinir la touche hôte de VirtualBox. Allez dans son menu Input -> Keyboard -> Keyboard Settings...
Redéfinissez la touche utilisée par l’hôte comme étant la touche commande de droite (comme sur la copie d’écran).
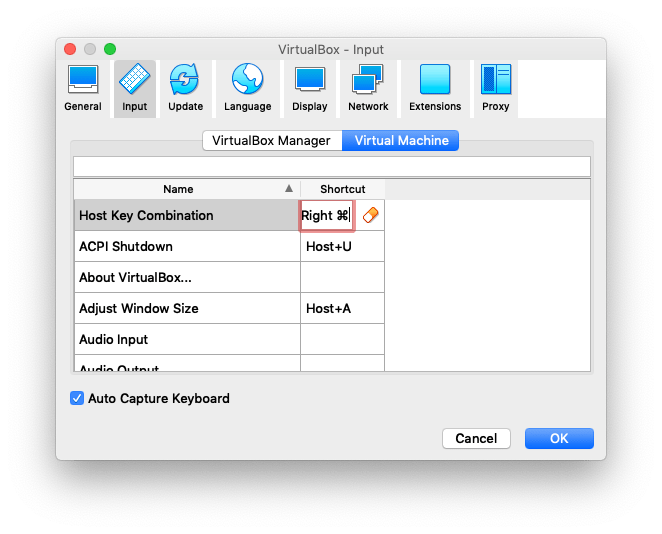
Revenons à notre configurateur à l’intérieur de la SciViews Box. Juste en dessous des paramètres de clavier, vous voyez la configuration du fuseau horaire.
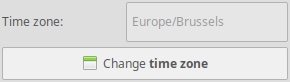
Ici aussi, votre machine virtuelle n’a pas l’information de votre système hôte, et peut donc ne pas afficher l’heure correctement. Vous avez la possibilité de corriger cela en cliquant sur le bouton Change time zone. Vous devez débloquer la boite de dialogue qui apparaît (bouton Unlock en bas, puis entrer le mot de passe pour pouvoir effectuer des changements).
Les trois boutons suivants à gauche en bas servent à choisir le style des fenêtres, le set d’icônes et l’image d’arrière plan de votre SciViews Box.
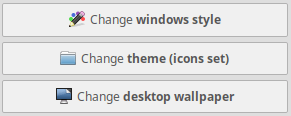
C’est ici que vous pourrez la paramétrer au mieux pour qu’elle vous plaise visuellement. A noter que, si vous double-cliquez sur les entrées dans les boites de dialogue de configuration, vous allez pouvoir prévisualiser l’effet en live. Utile pour apprécier le rendu avant de faire son choix !
Enfin dans la partie gauche, le dernier item permet de modifier l’apparence et le comportement du dock de la SciViews Box (qui s’appelle “plank”). Vous ne devriez pas le changer pour l’instant, mais vous pouvez quand même explorer les différentes options offertes ici, si vous le souhaitez.

La zone en bas à droite permet de modifier le mot de passe.
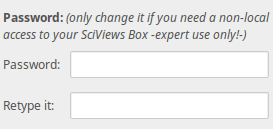
Pour rappel, il s’agit d’un mot de passe simple et peu sécurisé par défaut : sv. En fait, vous n’avez pas réellement besoin d’un mot de passe à l’intérieur de votre SciViews Box telle qu’elle est configurée car vous ne pouvez y accéder qu’en local à partir de l’ordinateur hôte. Par contre, il est possible d’ouvrir l’accès. A ce moment-là, il serait utile, et même indispensable, de modifier le mot de passe.
Dans le cadre de votre utilisation de la SciViews Box pour ce cours, que ce soit sur les machines de la salle de T.P., ou sur votre ordinateur personnel, ne changez pas le mot de passe ! Votre machine virtuelle est déjà protégée par votre système hôte puisque seul un accès local est autorisé.
La zone en haut à droite permet de configurer votre compte git. Normalement, si vous avez bien suivi les étapes de configuration de la SciViews Box pour le cours, ces données ont été déjà enregistrées pour vous. Vous devriez y lire votre login GitHub et votre mail UMONS sous la forme “prénom.nom@student.umons.ac.be”, à l’exclusion de toute autre forme si vous êtes étudiant UMONS. Si ce n’est pas le cas, contacter rapidement vos enseignants pour corriger le problème !
Pour les autres utilisateurs, et uniquement pour les autres, vous pouvez entrer ou modifier votre identité git (et GitHub, Gitlab ou Bitbucket) ici. Dans “Username”, indiquer le login GitHub/Gitlab/Bitbucket que vous souhaitez utiliser et dans “Email”, indiquer l’email primaire associé à ce compte.
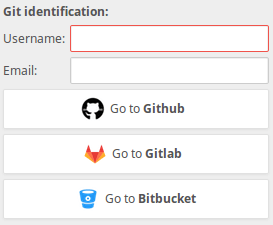
Les trois boutons du bas proposent de s’enregistrer sur trois systèmes distants d’hébergement de dépôts git (si vous ne savez pas ce que c’est, imaginez juste que c’est là que vous allez pouvoir entreposer de manière sûre tous vos projets !): GitHub, Gitlab ou Bitbucket. Tous trois ont des avantages et des inconvénients, et ils proposent tous des utilisations gratuites dans certains cas.
Durant nos cours de Science des Données à l’UMONS et ceux de Bio-informatique et Science des Données sur le site de Charleroi, nous utiliserons GitHub. Cette utilisation sera gratuite pour vous, et vous allez déjà pouvoir commencer à construire votre identité professionnelle sur le Net par son intermédiaire. Donc, enregistrez-vous de manière sérieuse. Choisissez un login représentatif de vos nom et prénom, pas un truc loufoque ou rigolo sur le moment, mais que vous regretterez plus tard sachant que votre login ne pourra pas (facilement) être changé plus tard ! Utilisez simplement une contraction facile à retenir de vos prénom et nom, telle que ce login n’existe pas encore sur Github (il faut parfois essayer plusieurs combinaisons différentes pour les noms courants).
A.3.5 Installation d’applications SciViews
La SciViews Box peut être complétée à l’aide d’applications qui s’installent facilement. Par exemple, BioDataScience est une telle application qui configure votre machine virtuelle pour son utilisation dans le cadre du cours de Science des Données Biologiques. Nous mettons également à votre disposition une application AnyDesk qui permet de prendre le contrôle à distance de la SciViews Box. Elle peut être très utile pour vous faire expliquer un concept difficile en distanciel.
Voici comment faire pour installer ou mettre à jour une application dans la SciViews Box :
- Lancer la box (lanceur rapide et clic sur le gros bouton avec la boite bleue ‘Sv’),
- Rentrer dans la machine avec le mot de passe habituel ‘sv’,
- Cliquer sur l’icône boite bleue en haut à droite de l’écran,
- La fenêtre du configurateur de la SciViews box apparaît. Cliquer sur le bouton “Apps” en bas,
- Un navigateur web s’ouvre sur une page qui propose quelques applications SciViews. Sélectionnez celle qui vous intéresse,
- L’application est téléchargée. Une fois que c’est fait, une fenêtre d’installation doit apparaître. Il est possible de visualiser et vérifier ce qui sera fait pour cette installation à partir de cette fenêtre. Si c’est bien l’application que vous souhaitez (ré)installer, cliquez sur le bouton “Install”,
- L’installation démarre. Le mot de passe de la box vous sera sans doute demandé une nouvelle fois. Entrez donc ‘sv’,
- Une fois l’installation terminée, vous aurez une notification en haut à droite pendant une dizaine de seconde. Lisez bien le message qui indiquera si l’installation s’est déroulée correctement ou qui précisera si une erreur a été détectée à l’installation (dans ce dernier cas, contactez vos enseignants).
- Si la boite d’installation n’apparaît pas à la fin du téléchargement, redémarrez la box. La boite devrait alors apparaître dès que vous vous logger à nouveau dans la box.
Voilà, vous avez à présent (ré)installé votre application
SciViews ! Il vous sera probablement demandé de temps en temps de
réinstaller l’application BioiDataScience durant ce cours,
si des bugs sont découverts et résolus pendant l’année. Pour les
tutoriels “learnrs”, il suffit en général de redémarrer le tutoriel
après réinstallation de l’application. Dans d’autres cas, il vaut mieux
redémarrer complètement la box après (ré)installation d’applications.
Pour cela, vous allez dans le menu “Applications” en haut à gauche, puis
vous cliquez sur le bouton en bas à droite de la fenêtre qui s’ouvre. Ce
bouton est en forme d’icône ON/OFF grise caractéristique. Ensuite, vous
cliquez sur le bouton “Restart” dans les options de redémarrage
proposées.
Si vous installez AnyDesk, cette application sera disponible directement et vous pourrez transmettre le numéro d’identification de la machine à la personne avec qui vous voulez travailler simultanément. Cette personne doit bien sûr également posséder AnyDesk. Vous devez accepter son invitation lorsqu’elle demande de se connecter.
A partir de ce moment, vous voyez tous les deux la même SciViews Box, et vos deux claviers et souris contrôlent simultanément cette box. C’est très pratique pour se faire expliquer son utilisation à distance, ou pour un dépannage ponctuel !
A.3.6 Accès aux fichiers
Le disque physique de votre ordinateur hôte, et le disque virtuel de la SciViews Box sont deux choses différentes. Cela signifie que vous avez, en réalité deux ordinateurs et deux disques indépendants. Donc, vous n’accédez pas aux fichiers d’une machine à partir de l’autre61. Ce n’est pas pratique, mais heureusement ce n’est pas vrai pour un dossier particulier nommé shared.
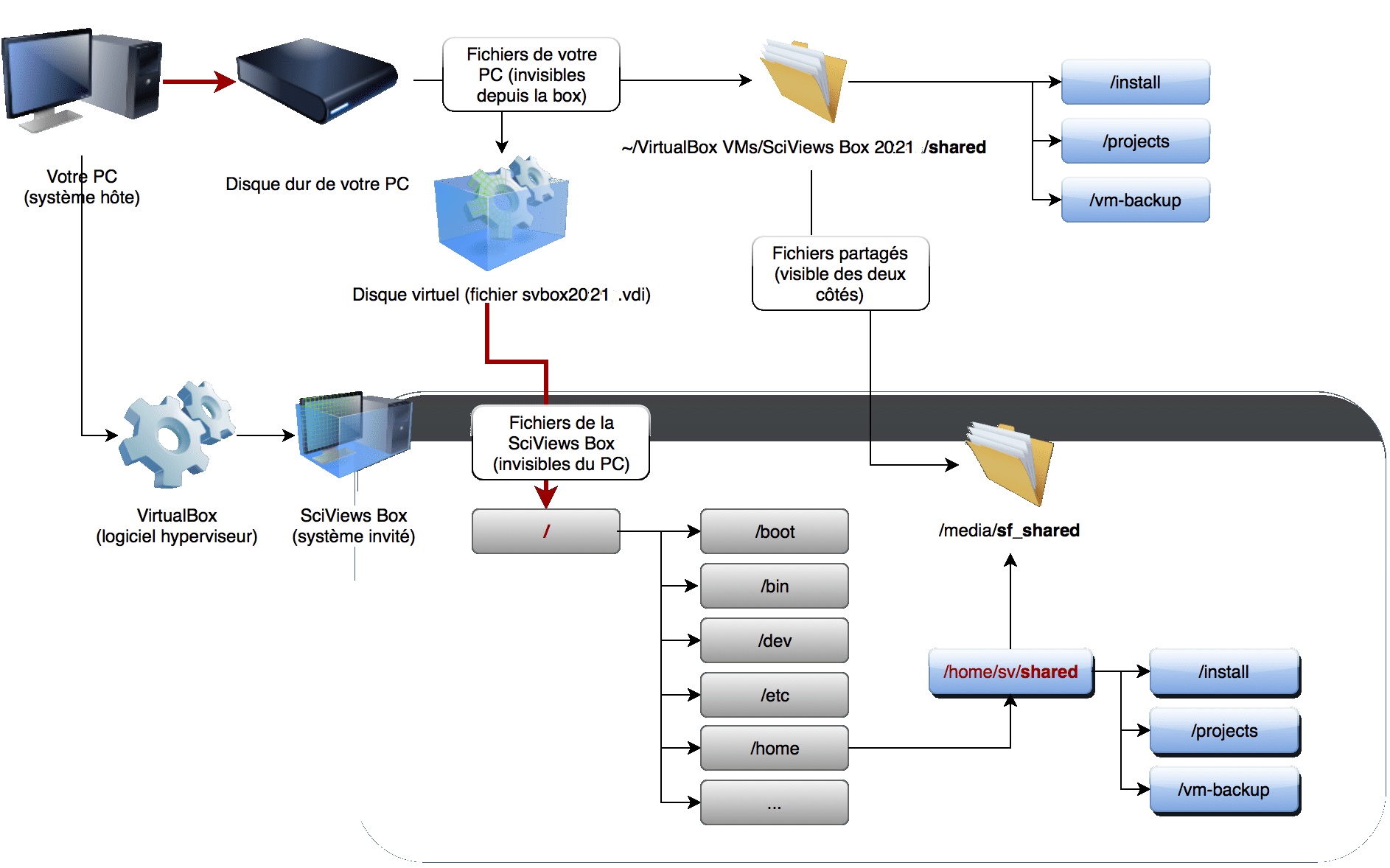
Ce dossier shared est synchronisé en temps réel entre les deux systèmes. C’est donc l’endroit idéal pour échanger des données et pour faire collaborer vos deux machines. Inutile de préciser, donc, que nous travaillerons essentiellement à l’intérieur de ce dossier. Un sous-dossier, nommé projects sera utilisé pour héberger toutes nos analyses. Il est donc primordial d’y accéder facilement à la fois depuis l’ordinateur hôte et depuis la SciViews Box. Vous allez donc apprendre à retrouver ce dossier projects facilement. Notez que le dossier équivalent dans Renku est “~/github” et qu’aucun dossier n’est partagé dans ce cas entre la machine virtuelle et votre PC. Vous devrez télécharger vos fichiers à partir de l’onglet “Files” de RStudio, si nécessaire.
Revenons à la SciViews Box. Sur votre ordinateur hôte, ce dossier est un peu difficile à trouver en naviguant dans l’explorateur de fichiers (ou le Finder sur le Mac). Pour cette raison, le lanceur rapide propose un bouton pour y accéder plus facilement (nommé “Go to shared folder”).
Une fois dans le dossier shared, nous vous conseillons d’épingler le sous-dossier projects dans les raccourcis rapides de votre explorateur de fichiers. Voici comment faire sous Windows et sous MacOS.
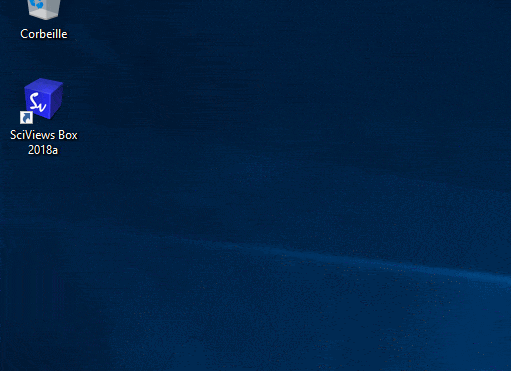
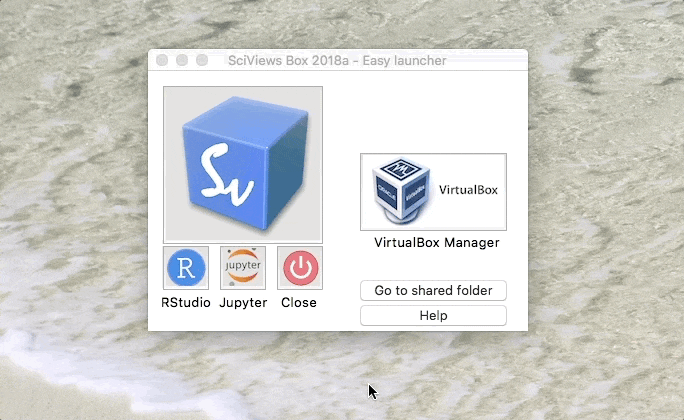
Dans la SciViews Box, ce dossier est accessible depuis deux endroits: /media/sf_shared et ~/shared (~ représente le répertoire de l’utilisateur, c’est-à-dire /home/sv). Ici aussi vous pouvez épingler votre dossier projects pour en faciliter l’accès :
sf_shared ou de sv, puis `shared) et comment l’épingler sur le côté.
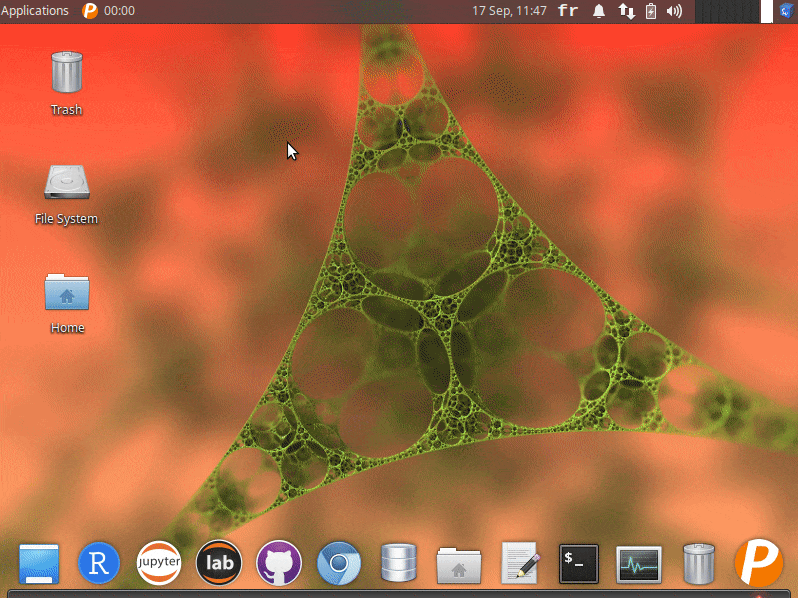
A retenir : le dossier shared et ses sous-dossiers comme projects sont considérés un peu comme des dossiers réseau par la SciViews Box. Cela implique que certaines fonctions du système de fichiers n’y sont pas accessibles. Parmi celles-ci, la poubelle. Donc, vous ne pourrez qu’effacer complètement des items en cliquant bouton droit et sélectionnant “Delete” dans le menu contextuel dans le gestionnaire de fichiers. Si vous essayer de placer des fichiers ou dossiers depuis shared dans la poubelle de la SciViews Box, cela vous sera refusé (voir copie d’écran ci-dessous). Par contre, cela fonctionne très bien depuis l’ordinateur hôte (Windows, MacOS, …).
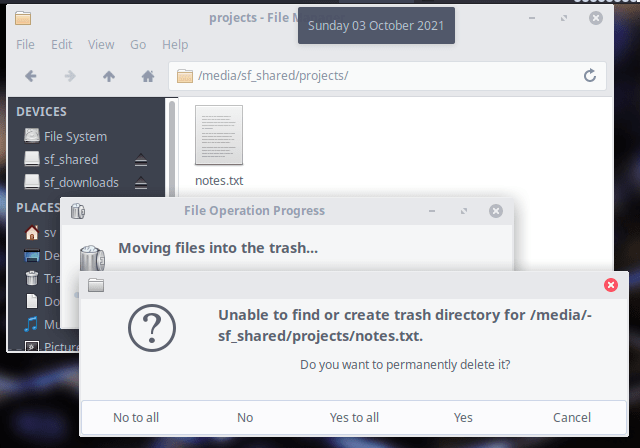
Un tout dernier point concernant les ordinateurs des salles informatiques à l’UMONS ainsi que pour ceux du laboratoire informatique du site de Charleroi. Pour des questions de performance, la machine virtuelle SciViews Box, et le dossier shared ne sont pas sur votre compte, mais directement sur le disque de l’ordinateur. Cela signifie qu’ils ne sont pas transportables vers un autre ordinateur. Vous pouvez créer une copie de shared dans mes documents ou sur une clé USB pour les transporter vers un autre ordinateur… mais nous verrons que cela n’est pas nécessaire pour tout ce que vous stockerez sur GitHub. En effet, vous avez accès à ces contenus depuis n’importe où via n’importe quelle connexion internet.