Appendice C Tutoriels “learnr”
En complément de ce cours en ligne, vous allez utiliser également des tutoriels interactifs construits avec learnr. Si ce n’est déjà fait, commencez par installer ces tutoriels dans RStudio.
Allez dans le bouton Addins au milieu de la barre d’outils générale de RStudio et sélectionnez Run SDD I tutorial or app dans la section BioDataScience1, ou entrez l’instruction ci-dessous dans la fenêtre Console de RStudio suivie de la touche Entrée :
BioDataScience1::run()Si la section n’apparaît pas dans les addins, ou si l’instruction génère une erreur qui indique qu’il n’y a pas de package BioDataScience1, vous devez installer les deux packages {BioDataScience} et {BioDataScience1} du cours64. Cela ne doit pas se produire si vous êtes étudiant•e UMONS car ces packages sont déjà installés dans votre SciViews Box et vous ne devez donc pas exécuter le code juste ci-dessous ! Dans la Console, entrez les lignes de code suivantes pour effectuer cette installation :
remotes::install_github("BioDataScience-Course/BioDataScience")
remotes::install_github("BioDataScience-Course/BioDataScience1")Un fois l’addin lancé, si une mise à jour du package est disponible, elle sera installée. Si d’autres packages R peuvent également être mis à jour, cela vous sera demandé. Dans ce cas, refusez la mise à jour des autres packages R en indiquant 3 puis la touche Entrée pour l’option None (à part le package {BioDataScience1} nous voulons conserver les versions de tous les autres packages R identiques à la version installée avec la SciViews Box par souci de compatibilité et reproductibilité de nos analyses).
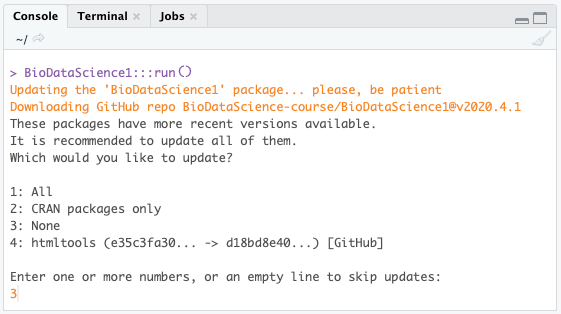
Après la mise à jour éventuelle du package, la liste des tutoriels vous est proposée :
1: A00La_discovery
2: A01La_tools
3: A01Lb_base
...Sélectionnez le tutoriel désiré dans la boite de dialogue (si lancé à partir de l’addin) ou entrez le numéro correspondant au tutoriel que vous voulez exécuter dans la console. Un document learnr interactif apparaît. Par exemple, en entrant 1 suivi de la touche Entrée, vous êtes redirigé vers le tutoriel concernant la découverte de R et intitulé A00La_discovery.
L’onglet Tutorial || Tutoriel donne également accès
aux différents tutoriels, mais la liste n’est pas
mise-à-jour automatiquement. Vous devez donc vous assurer que
cette liste correspond bien aux versions les plus récentes des exercices
en ayant exécuté au moins une fois BioDataScience1::run()
au cours de la session actuelle. Ensuite, si une mise-à-jour a
été installée, il faut aussi rafraîchir la liste des tutoriels présentés
dans l’onglet Tutorial || Tutoriel en allant dans le
menu de RStudio Session ->
Restart R || Session -> Redémarrer R.
Dans certains cas, le lancement des tutoriels à partir de l’addin ou
à partir de BioDataScience1::run() lance la compilation du
tutoriel dans l’onglet Jobs || Travaux, mais ce
tutoriel ne s’affiche pas dans Tutorial ||
Tutoriel ensuite. C’est un bug dans RStudio. Si c’est le cas,
vous pouvez alors relancer le tutoriel à partir de l’onglet
Tutorial || Tutoriel en cliquant sur le bouton
Start Tutorial, et normalement, il doit apparaître
maintenant.
La première chose à vérifier à l’ouverture du tutoriel interactif est le nom d’utilisateur (équivalent à votre username dans Github) qui sera utilisé pour l’enregistrement de votre activité si vous êtes étudiant UMONS. En effet, votre progression devra être enregistrée, mais cela ne peut se faire que si vous renseignez ces données correctement.
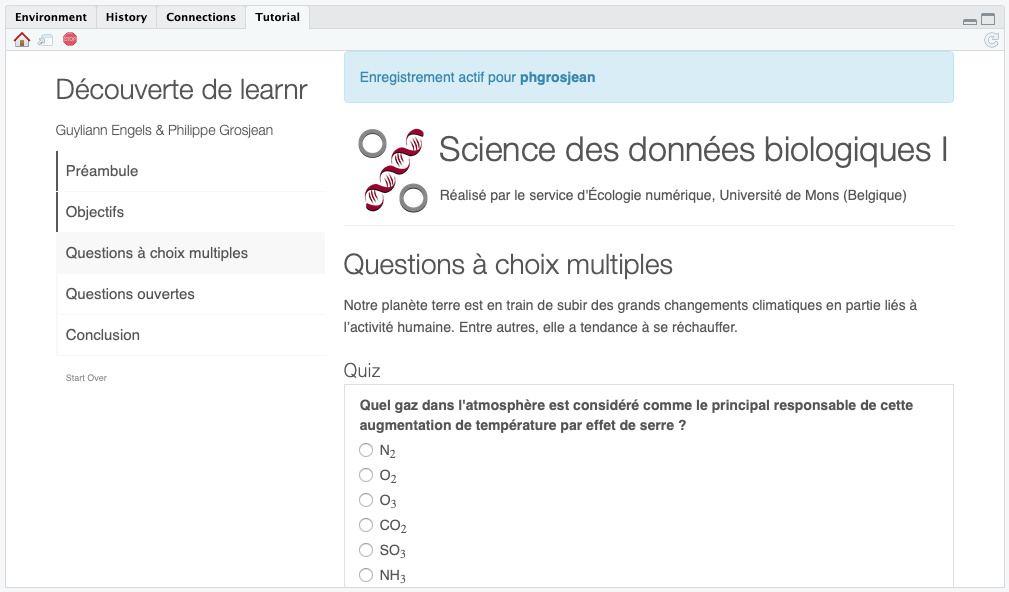
Si vous êtes correctement enregistré, un bandeau bleu l’indiquera avec votre login GitHub en gras comme ci-dessus. Dans le cas contraire, un message sur fond jaune ou rouge (selon le contexte) indiquera le contraire. De même, si vous voyez également un message sur fond rouge qui indique que la base de données est inaccessible, cela signifie que vous n’êtes pas correctement connecté à l’Internet ou que votre connexion Internet ne permet pas d’accéder à la base de données qui enregistre votre activité. Essayez un autre réseau, ou même, essayez en redémarrant complètement votre ordinateur (ou la machine virtuelle sur le cloud). Si la base de données est actuellement inaccessible, vous pouvez toujours effectuer les exercices, mais votre activité sera temporairement enregistrée localement dans votre ordinateur. Dès la prochaine connexion fructueuse, et dès la soumission d’un exercice learnr, l’ensemble de votre activité sera alors enregistrée d’un coup dans la base de données.
Pour le cours 2, vous installerez aussi le package {BioDataScience2} et pour le cours 3 ou 4, {BioDataScience3} selon la même technique.↩︎