A.2 Configuration
A chaque nouvelle installation de la SciViews Box, vous devez la reconfigurer. Antérieurement, vous passiez par la boite de dialogue SciViews Box Configuration. En particulier, vous deviez y indiquer votre identifiant et email Git (zone encadrée en rouge dans la copie d’écran ci-dessous).
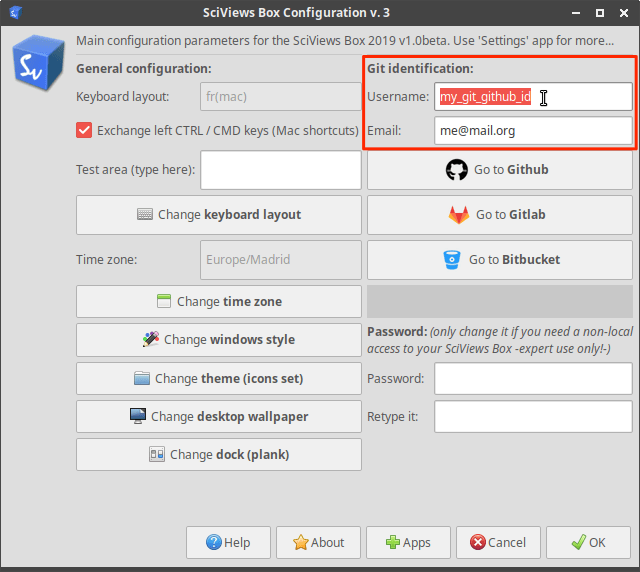
À partir de la SciViews Box 2021, et du nouveau site web, la configuration est plus facile et en grande partie automatisée. En principe, vous n’aurez même plus à utiliser cette boite de configuration. La SciViews Box se configure toute seule à partir du moment où :
Vous utiliser un clavier belge sous Windows, ou un clavier Mac français (clavier par défaut pour les Macs en Belgique) sous macOS30,
Vous ouvrez le site du cours à partir du lien dans Moodle depuis la page du cours que vous suivez,
Vous vous êtes enregistré sur ce même site via le login GitHub,
Vous avez lancé votre SciViews Box en tâche de fond, et ouvrez RStudio via le bouton
RStudiobleu qui se trouve dans la barre supérieure de menu du site web (éventuellement, il faut le faire une seconde fois si une application BioDataScience est installée pour être certain que tout est bien actualisé ; RStudio vous le proposera automatiquement).
Tout cela est expliqué plus en détail dans la nouvelle page d’accueil du site web.
A.2.1 Compte GitHub dans RStudio
RStudio offre la possibilité (de manière optionnelle) d’enregistrer une clé publique/privée dans votre SciViews Box afin de vous enregistrer sur GitHub de manière permanente. L’avantage, c’est que vous ne devrez plus constamment entrer votre login et mot de passe à chaque opération sur GitHub ! Nous vous le conseillons donc.
- Entrez dans RStudio, et allez dans le menu
Tools -> Global Options... || Outils -> Options globales...(notez que nous présentons iciversion anglaise || version française, utilisez celui qui convient à votre configuration de RStudio). Ensuite, cliquez dans la rubriqueGit/SVNdans la boite de dialogue.
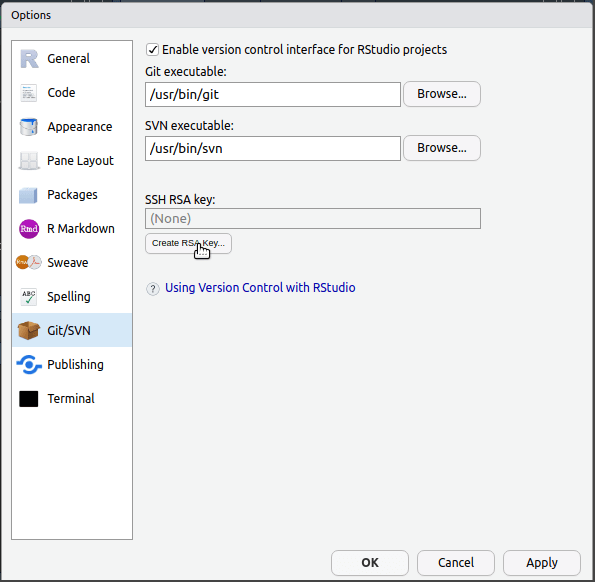
- Ensuite, cliquez sur le bouton
Create SSH key... || Créer une clé SSH.... La phrase de passe n’est pas nécessaire (il est même préférable de la laisser vide si vous voulez utiliser Github sans rien devoir taper à chaque fois). Cliquez sur le boutonCreate || Créer.
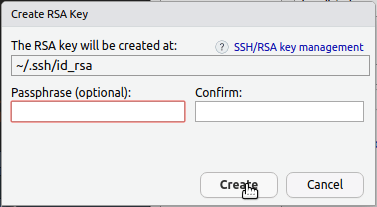
- Vous obtenez alors une fenêtre similaire à celle ci-dessous (bien sûr avec des données différentes). Ceci confirme que votre clé cryptographique a été créée localement. Fermez cette fenêtre pour revenir à la boite de dialogue de configuration de RStudio.
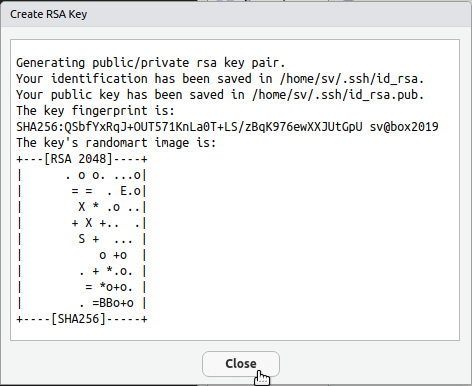
- Dans la boite de dialogue de configuration de RStudio, section
Git/SVNcliquez sur le lienView public key || Voir la clé publiquequi apparaît une fois la clé créée :
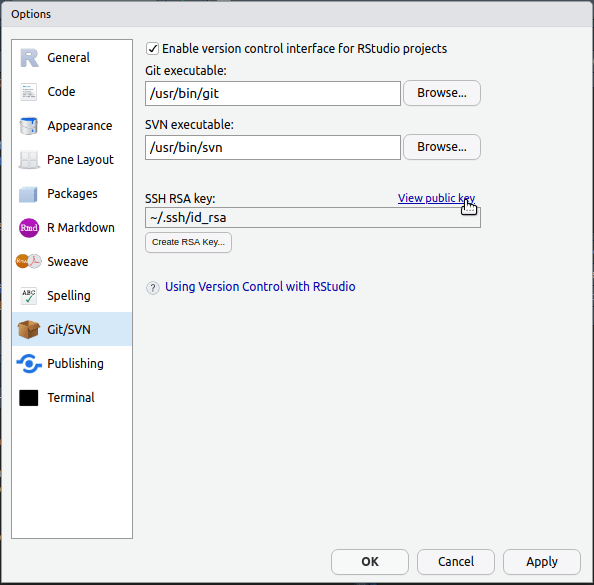
- La clé est affichée dans une fenêtre, déjà présélectionnée. Copiez-là dans le presse-papier (
Ctrl-CouCmd-Csous macOS, ou clic bouton droit et sélection deCopy || Copierdans le menu contextuel), puis fermez cette fenêtre.
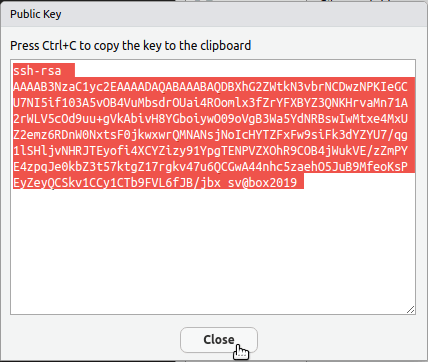
- Dans votre navigateur web favori, naviguez vers https://github.com, connectez-vous à votre compte, et accédez à ses paramètres (menu déroulant en haut à droite, entrée
Settings) :
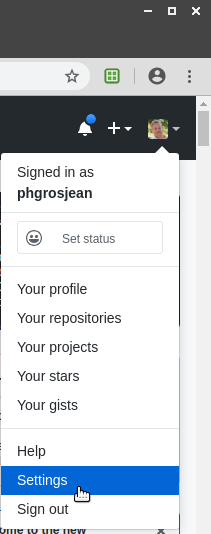
- Dans les paramètres de votre compte, cliquez sur la rubrique
SSH and GPG keys, ensuite sur le bouton vertNew SSH key
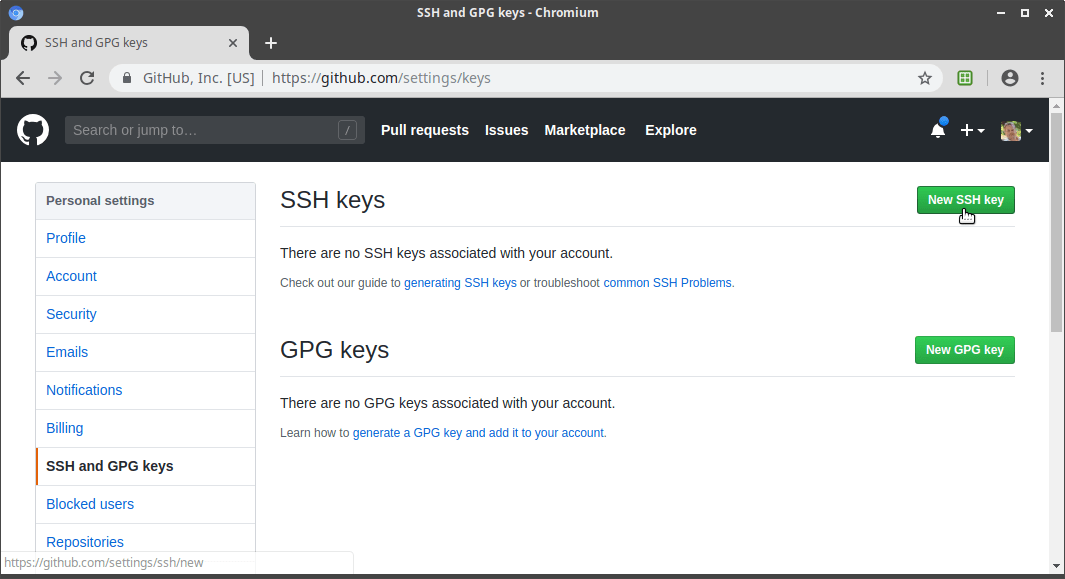
- Collez-y votre clé à partir du presse-papier dans la zone
Key. Vous pouvez lui donner un nom évocateur dans le champTitle. Ensuite, cliquez surAdd SSH key.
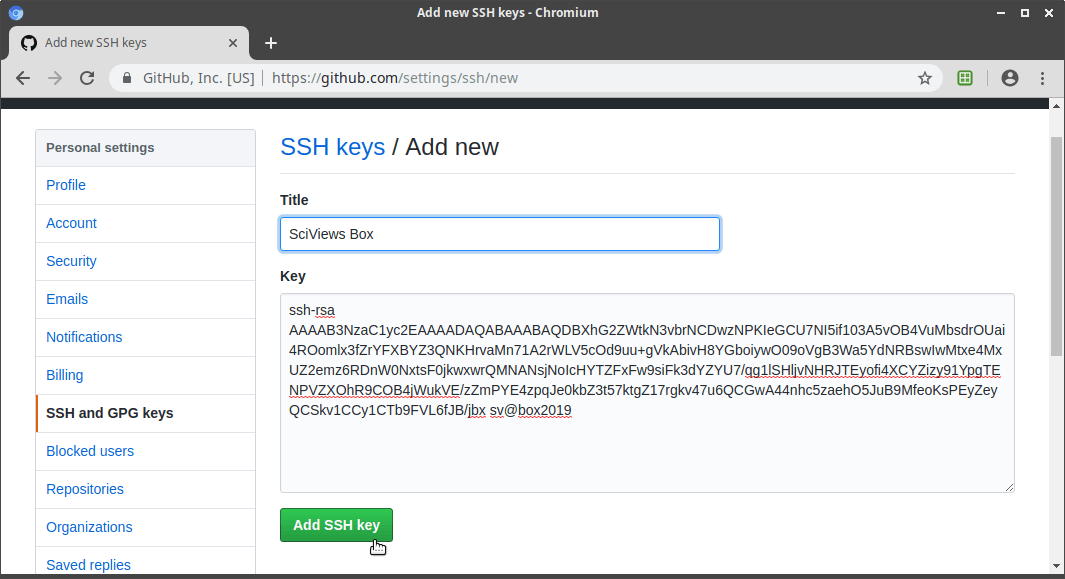
- Déconnectez et reconnectez-vous dans RStudio pour que les changements soient pris en compte. La prochaine action sur GitHub depuis RStudio pourrait encore déclencher la demande de votre login et mot de passe, mais ensuite, les opérations devraient se faire directement.
Si vous éprouvez toujours des difficultés à faire collaborer R et RStudio avec Git et GitHub, voyez Happy Git and GitHub for the UseR (en anglais) qui explique les différentes procédures bien plus en détail.
Si vous utilisez un autre clavier que celui configuré par défaut, la procédure via le panneau de configuration de la SciViews Box reste disponible.↩︎