RStudio
 Pour les exercices, nous utilisons RStudio dans une machine virtuelle.
Pour les exercices, nous utilisons RStudio dans une machine virtuelle.
Aller à mes ressources Saturn Cloud du cours dans l’organisation EcoNum
Aller à mes ressources personnelles Saturn Cloud
Sinon, voyez comment créer vos ressources ci-dessous.
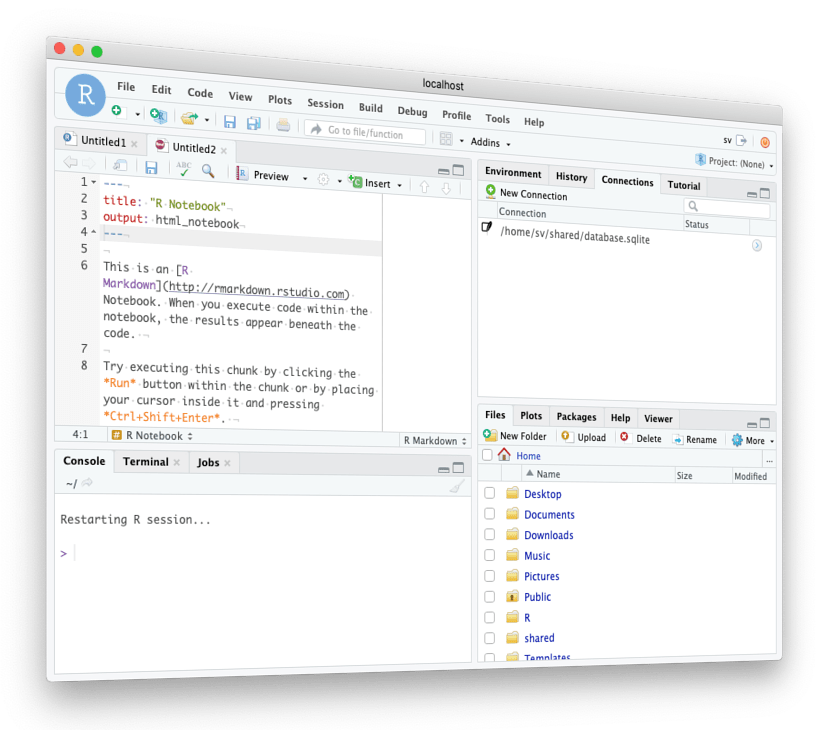
Création de votre ressource Saturn Cloud
Saturn Cloud, notre partenaire pour la science de données dans le « cloud », va vous permettre d’exécuter R et RStudio confortablement dans des infrastructures dédiées et puissantes, quelles que soient les capacités de votre ordinateur. Nous proposons, uniquement aux étudiants inscrit aux cours de Science des Données biologiques à l’Université de Mons, une machines complètement configurée dans l’organisation EcoNum de Saturn Cloud : svbox2024sdd. Vous ne pourrez créer cette ressource que suite à une invitation envoyée par vos enseignants. La ressource svbox2024sdd doit obligatoirement être utilisée pour les exercices du cours par les étudiants de l’UMONS qui y sont inscrits. Par contre, elle ne peut pas servir à d’autres tâches.
Pour les autres utilisateurs, ou pour un usage en dehors des cours, vous pouvez utiliser svbox2024fr que vous créez dans un compte Saturn Cloud personnel gratuit. Utilisez cette ressource pour vos projets personnels, rédiger vos rapports de stages, votre mémoire de fin d’études, ou pour les autres cours que ceux de science des données à l’UMONS. Les utilisateurs non inscrits à l’un des cours à l’UMONS peuvent aussi l’utiliser pour réaliser les exercices, mais il faudra sans doute installer les packages BioDataScience|1|2|3 par vous-mêmes. Saturn Cloud vous offre seulement 2h d’utilisation gratuite par mois, mais il est très facile de passer à un compte payant et de continuer à utiliser la machine pour seulement quelques dollars par mois, voir leurs conditions tarifaires.
Enregistrement et création de svbox2024sdd ou svbox2024fr
- Étape 1 : compte Saturn Cloud. Vous devez déjà avoir créé votre compte GitHub, comme expliqué à la page d’accueil avant d’aller plus loin.
Attention : pour les étudiants inscrit au cours UMONS, la suite ne pourra fonctionner que lorsque vous aurez rejoint l’organisation EcoNum dans Saturn Cloud. Ceci se fait sur base d’une invitation envoyée par mail par vos enseignants. Voyez les messages dans votre boite mail UMONS et acceptez cette invitation en cliquant sur le bouton Join EcoNum avant de poursuivre.
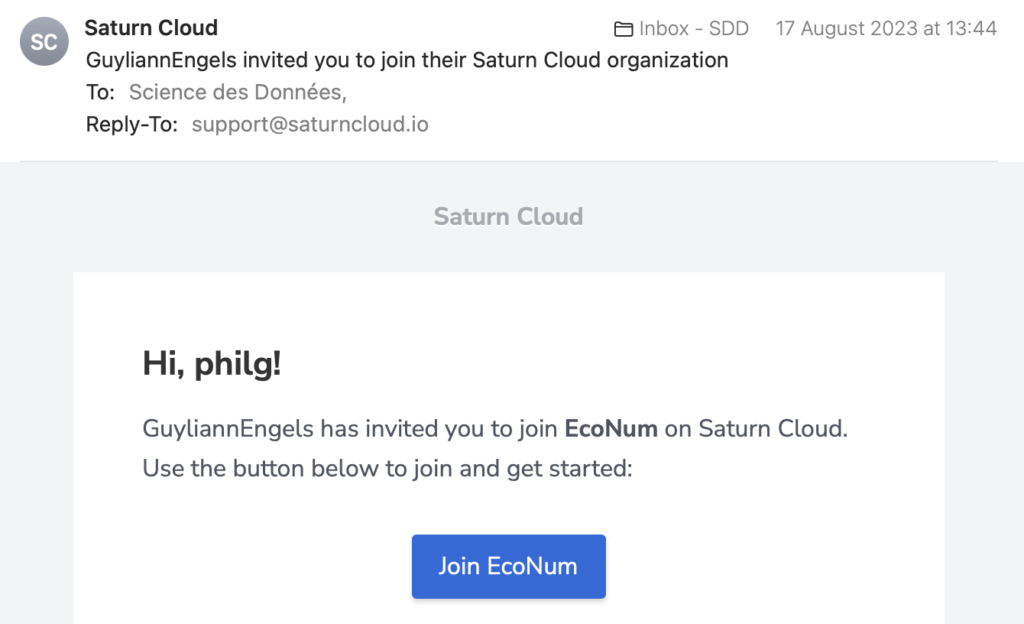
Pour les autres, ou pour créer une ressource dans votre espace personnel, cette étape 1 ne passe pas par une invitation, et vous pouvez directement créer un compte dans Saturn Cloud à partir de la page https://saturncloud.io où vous cliquez sur login dans le menu supérieur. Malheureusement, le site étant très fréquenté, il se peut que vous soyez d’abord mis•e sur liste d’attente dans ce cas.
Il est très important de vous enregistrer en utilisant votre compte GitHub, comme illustré ci-dessous, à l’exclusion de toute autre méthode. C’est crucial pour être bien reconnu•e ensuite.
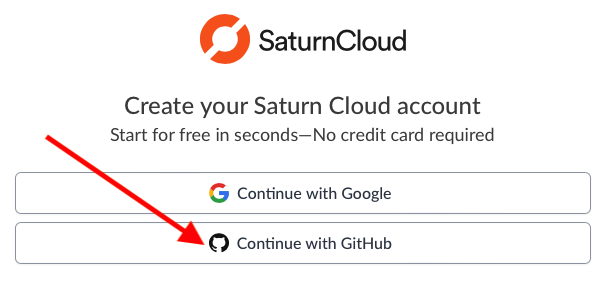
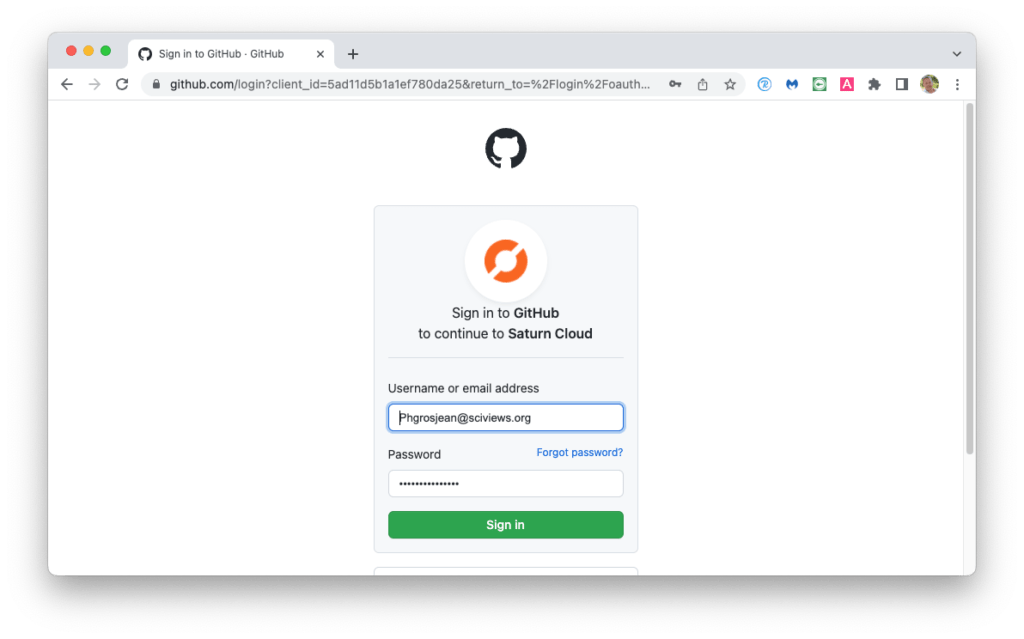
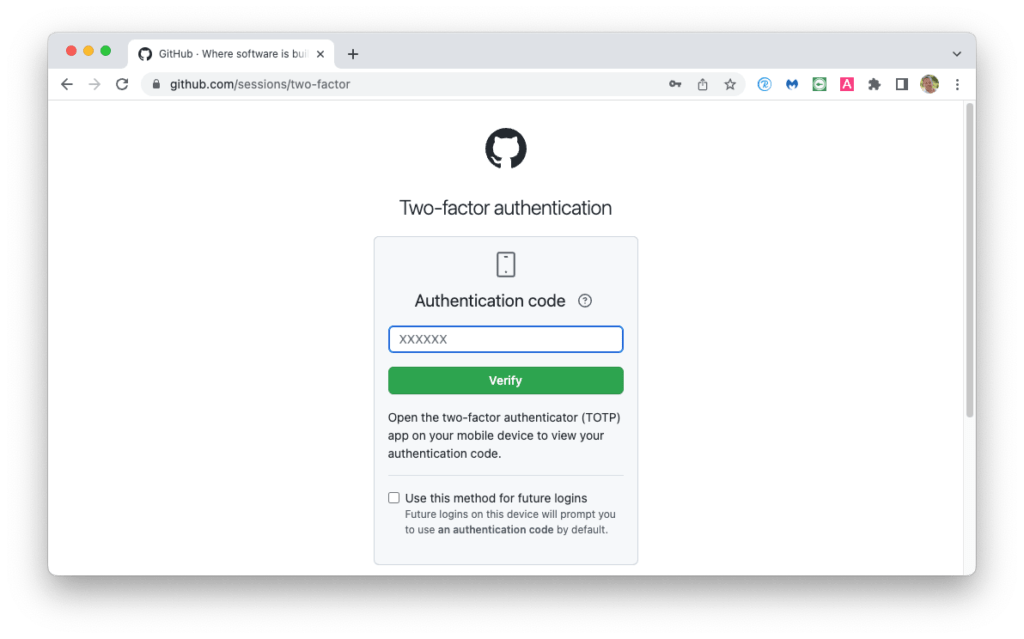
- Étape 2 : pour les étudiants qui suivent un cours de Science des Données à l’UMONS, une fois l’organisation EcoNum rejointe, vous pourrez cliquer sur le lien suivant : https://go.sciviews.org/svbox2024sdd_saturncloud. Pour les autres, ou pour créer une ressource dans votre compte gratuit, vous cliquez sur ce lien-ci : https://go.sciviews.org/svbox2024fr_saturncloud.
La boite de création de la ressource svbox2024sdd ou svbox2024fr s’ouvre. Si vous suivez le premier cours, cliquez directement sur le bouton Create. Si vous suivez le cours 2, 3 ou 4 de science des données à l’UMONS, indiquez ce nombre à la fin du nom de la machine avant de cliquer sur Create (par exemple, si vous êtes étudiant•e en Bab3 et que votre cours est « Science des données II : modélisation », vous indiquez comme nom de machine svbox2023sdd2, c’est important pour un bon enregistrement de votre activité dans R/RStudio).
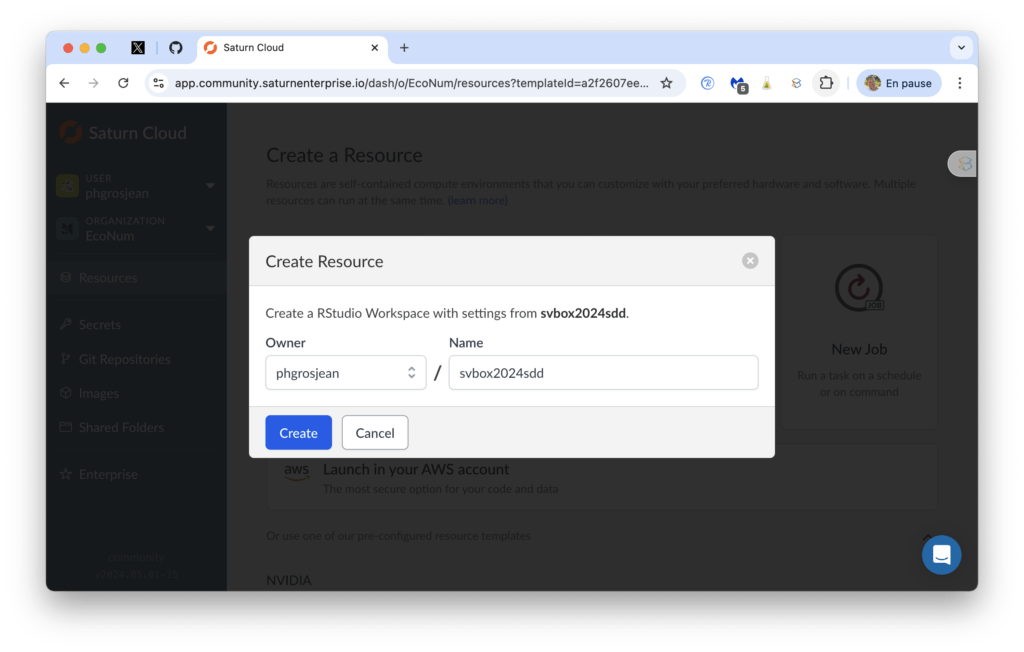
- Étape 3 : si votre compte est nouveau (les étudiants qui ont déjà utilisé Saturn Cloud l’an dernier ne doivent pas le refaire), vous allez créer une clé SSH d’identification (Git SSH Key) pour permettre l’interaction avec GitHub. Naviguez jusqu’à la page de gestion de votre compte Saturn Cloud à ce lien : https://app.community.saturnenterprise.io/dash/o/community/user-details/. Créez la clé et copiez-là dans le presse-papier à l’aide du bouton indiqué par la flèche rouge dans la copie d’écran ci-dessous. Il se peut que la présentation diffère par rapport à la copie d’écran, mais le principe reste le même. Il faut une clé copiée dans le presse-papier à la fin de l’opération.
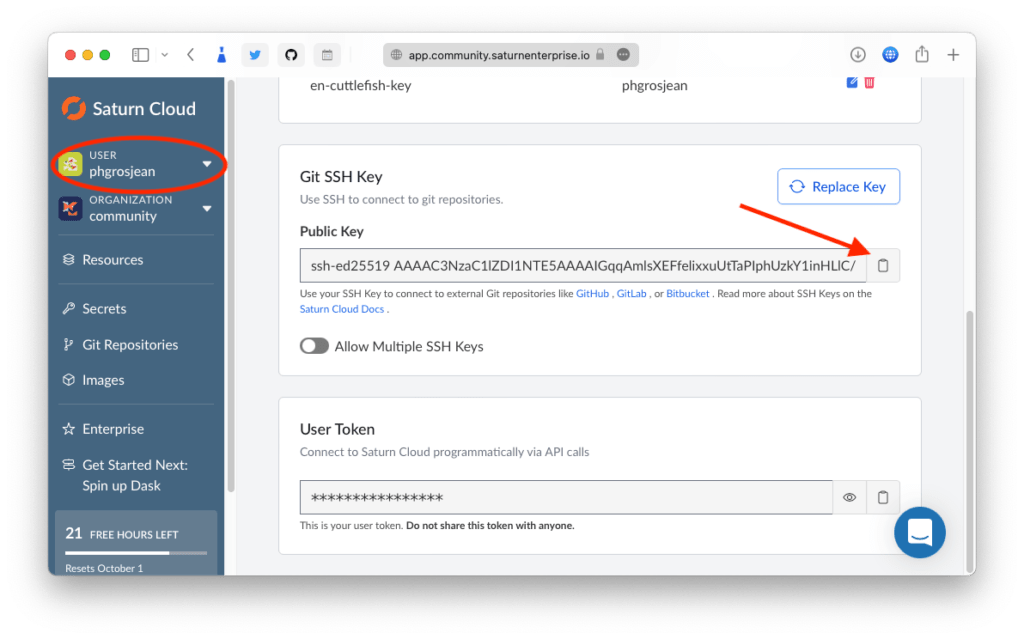
Naviguez à présent vers votre profil GitHub, section SSH and GPG keys à l’adresse https://github.com/settings/keys. Cliquez sur le bouton vert New SSH Key. Indiquez comme titre Saturn-Cloud et collez votre clé dans le champ Key depuis le presse-papier. Ensuite, cliquez sur le bouton Add SSH key. Authentifiez-vous si c’est demandé.
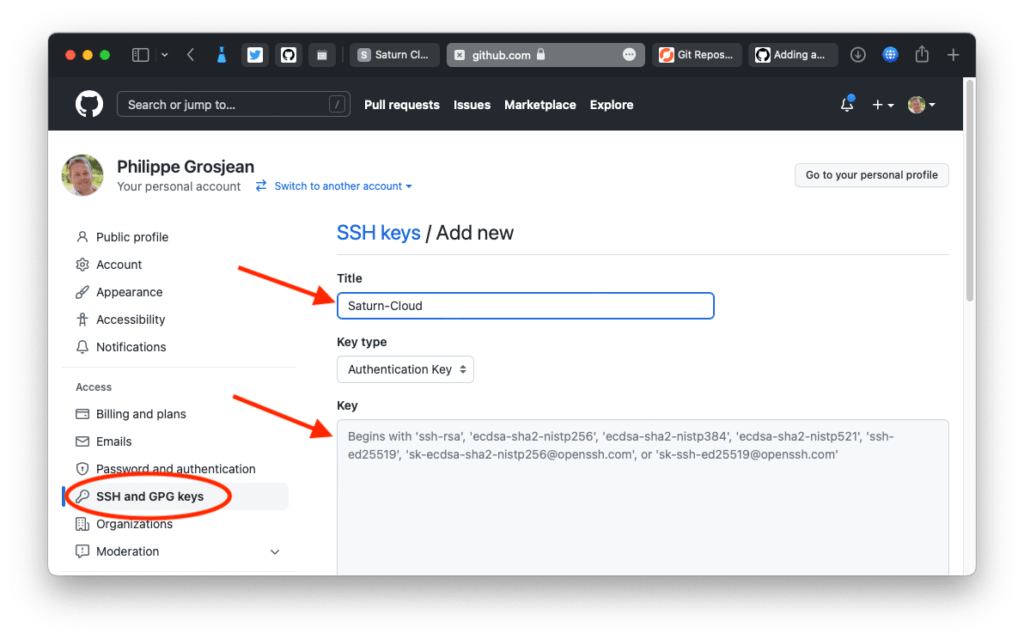
- Étape 4 : uniquement pour les étudiants UMONS et pour la ressource svbox2024sdd du cours. Vous vous enregistrez dans le serveur Posit Connect du cours à partir d’un second mail envoyé par vos enseignants. Choisissez un mot de passe pour ce compte lorsque cela vous est demandé (et retenez-le, bien entendu, vous en aurez besoin plus tard mais ne le placez pas dans un document type Word, ou dans votre messagerie par sécurité -vous pouvez par contre, le noter sur une feuille de papier que vous conservez-). Une fois dans votre compte sur le serveur, cliquez sur votre login en haut à droite de la page (flèche rouge marquée « 1 »). Un panneau rouge s’ouvre à droite. Sélectionnez-y l’item API Keys (flèche rouge marquée « 2 »).
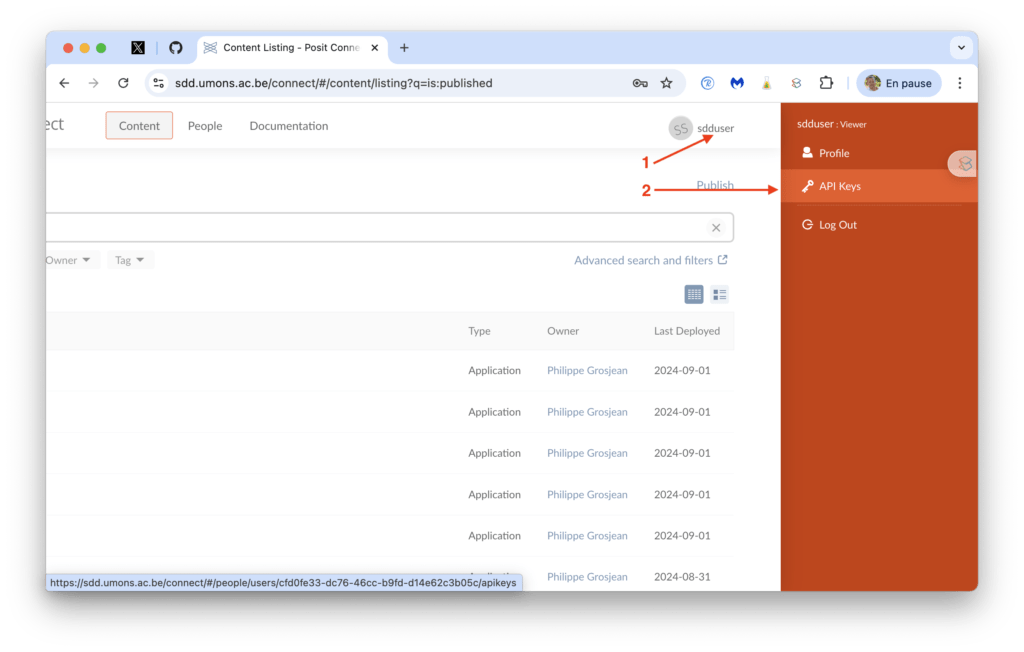
Cliquez sur New API Key dans la section consacrée aux API Keys.
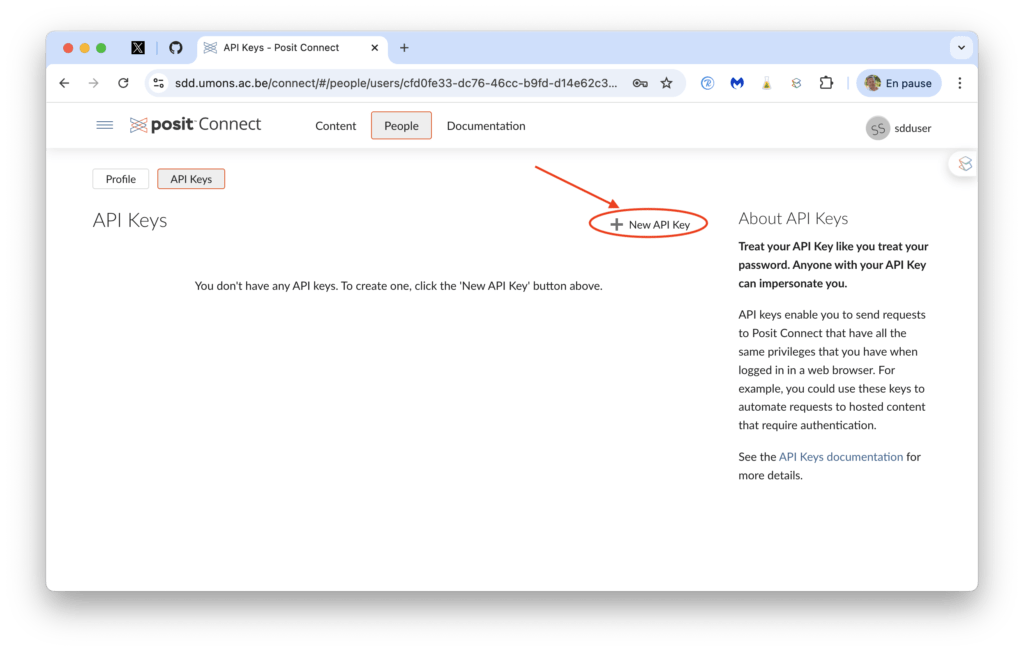
Ensuite, entrez sdd comme nom. Cliquez sur le bouton Create Key.
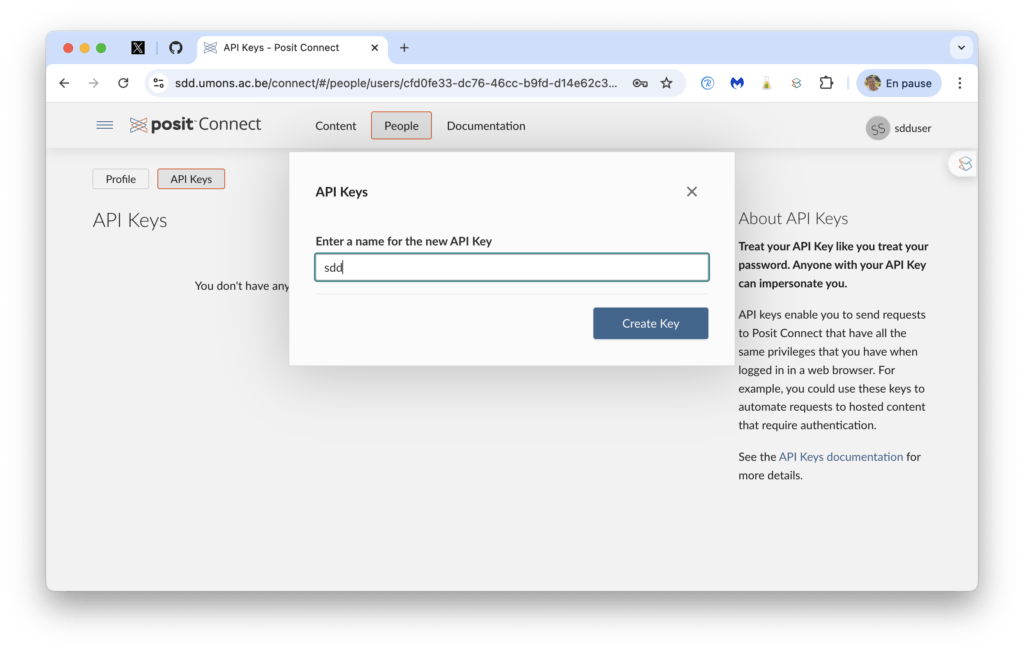
Il se peut que votre mot de passe du compte vous soit demandé. Entrez-le. Enfin, dans la boite de dialogue API Key: sdd, cliquez sur le bouton Copy pour copier votre clé dans le presse-papier.
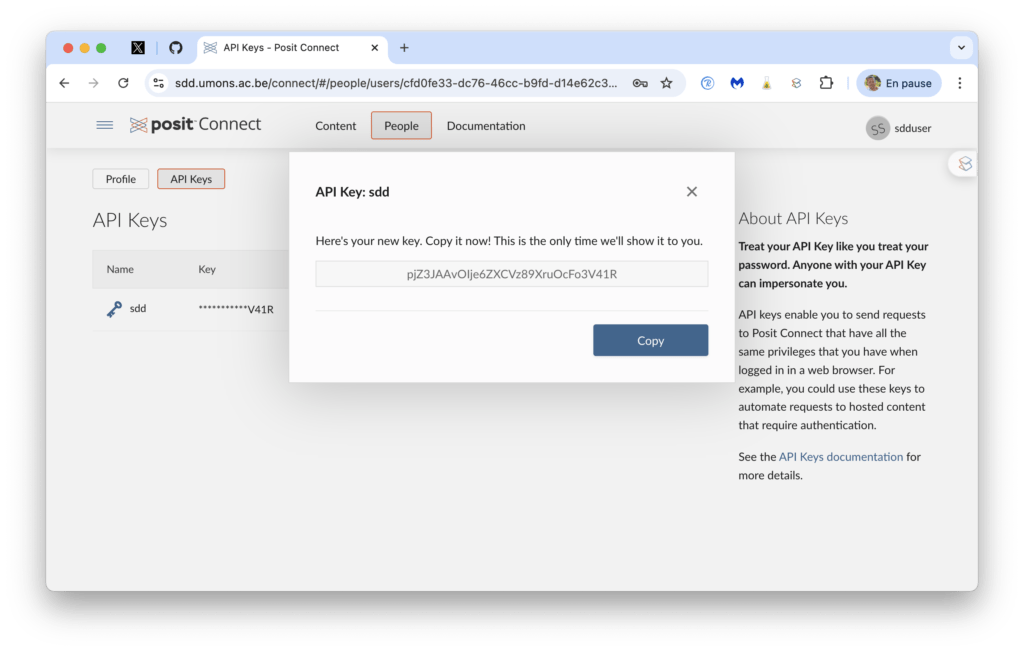
Ensuite, ouvrez la page qui permet de créer un nouveau secret dans votre compte Saturn Cloud en cliquant sur ce lien. Dans cette page, vous entrez comme nom connect-api-key et vous collez le contenu du presse-papier dans le champ Value (placez le curseur dans ce champ et utilisez le raccourci clavier Ctrl-V ou Cmd-V sous macOS, ou cliquez bouton droit et sélectionnez coller dans le menu contextuel). Ne cochez surtout pas Allow anyone in the organization to use this secret. Ensuite, cliquez sur le bouton bleu Add.
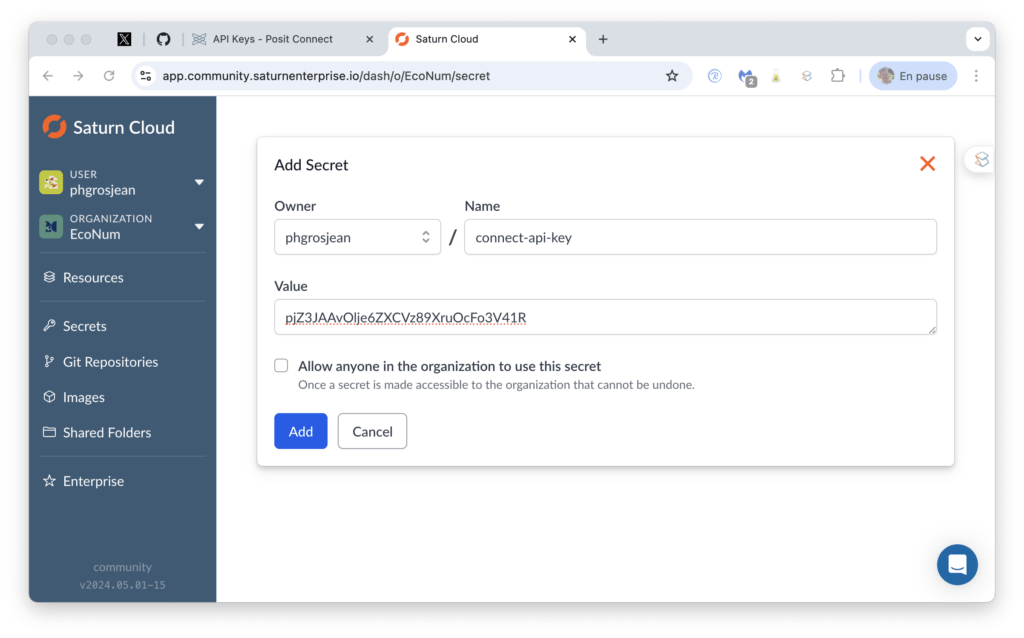
Enfin, ouvrez une page vers vos ressources EcoNum dans Saturn Cloud en cliquant sur ce lien. Dans cette page, vous cliquez sur votre ressource svbox2024sdd(2|3|4), selon le nom que vous lui avez donnée, plus bas dans la page (flèche rouge).
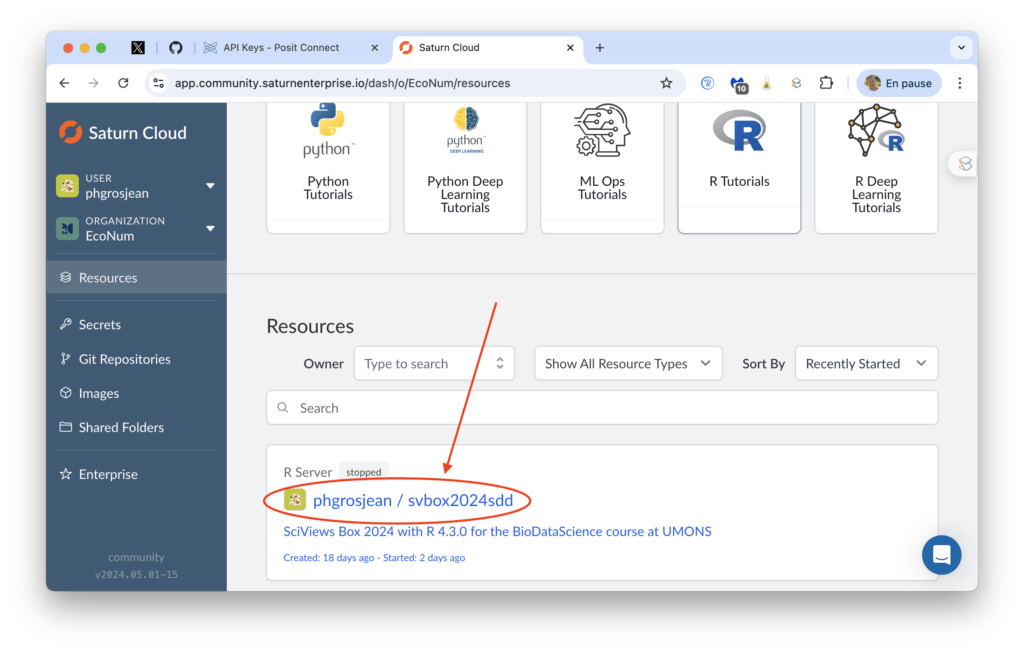
Sélectionnez ensuite l’onglet Secrets and Roles (flèche rouge notée « 1 » ci-dessous) et éditez la variable d’environnement CONNECT_API_KEY en cliquant sur l’icône bleue qui lance cette édition sur la droite (flèches rouges notées « 2 » ci-dessous).
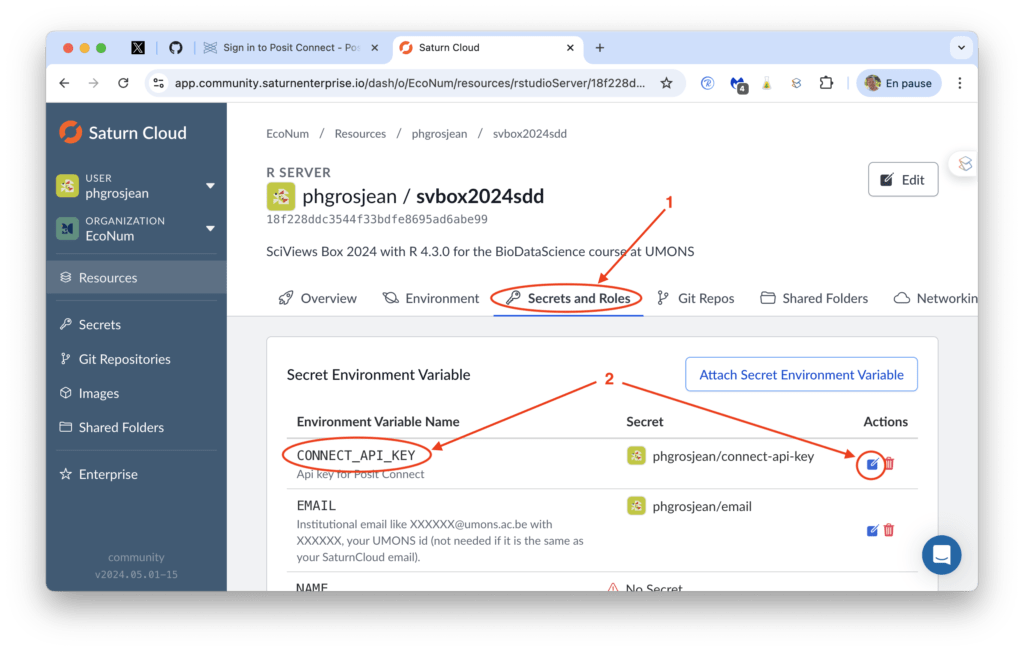
Dans la fenêtre d’édition, sélectionnez <login>/connect-api-key dans la liste déroulante Secret tout en haut (<login> étant votre login GitHub). Ensuite, cliquez sur le bouton bleu Save.
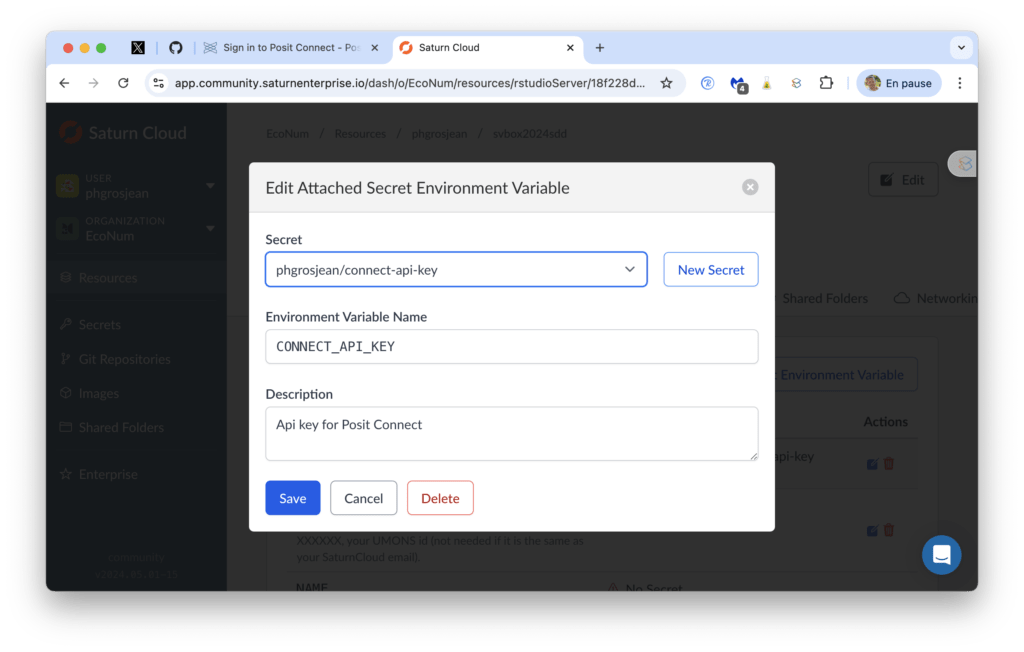
Voilà, vous avez installé la machine qui servira à faire les exercices du cours et vous avez créé et lié les différents comptes requis pour vos travaux. Vous pouvez refermer les fenêtre et les onglets qui ont été ouverts lors de ces différentes manipulations. Testez le bon fonctionnement de votre machine Saturn Cloud en suivant les instructions à la section suivante.
Utilisation d’une ressource Saturn Cloud
Rejoignez la page Resources de votre compte Saturn Cloud soit dans l’organisation EcoNum (ressource du cours), soit dans votre espace personnel. Sélectionnez svbox2024sdd(2|3|4) ou svbox2023fr en cliquant sur son lien.
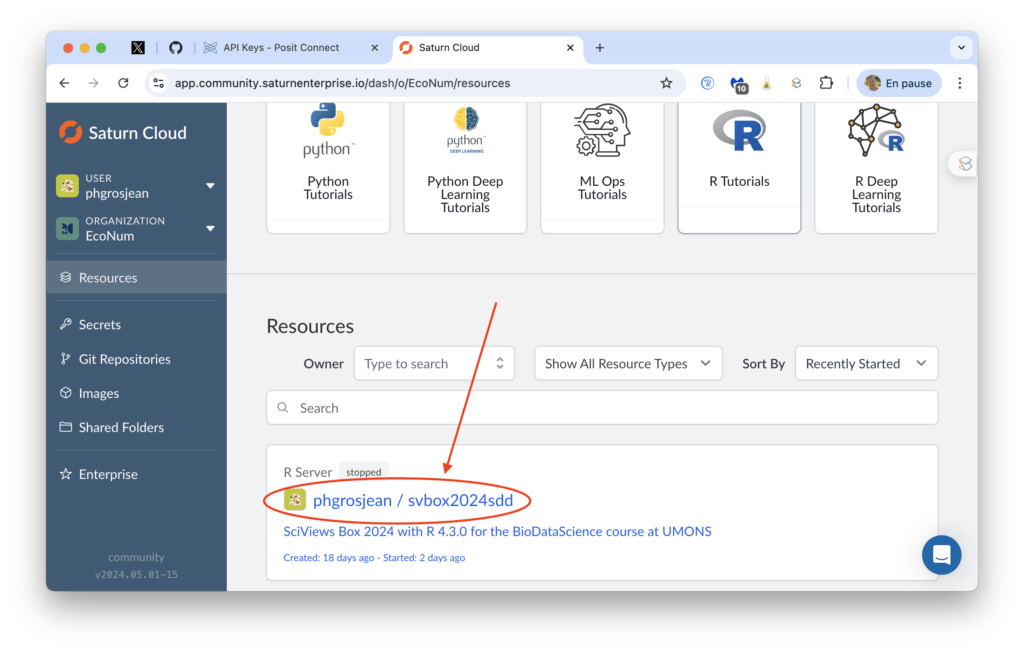
- Cliquez sur le bouton Start bleu. Une barre de progression apparait. Le processus peut prendre 10 à 15 min la première fois, mais il devrait se faire plus rapidement (quelques minutes tout de même) les fois suivantes.
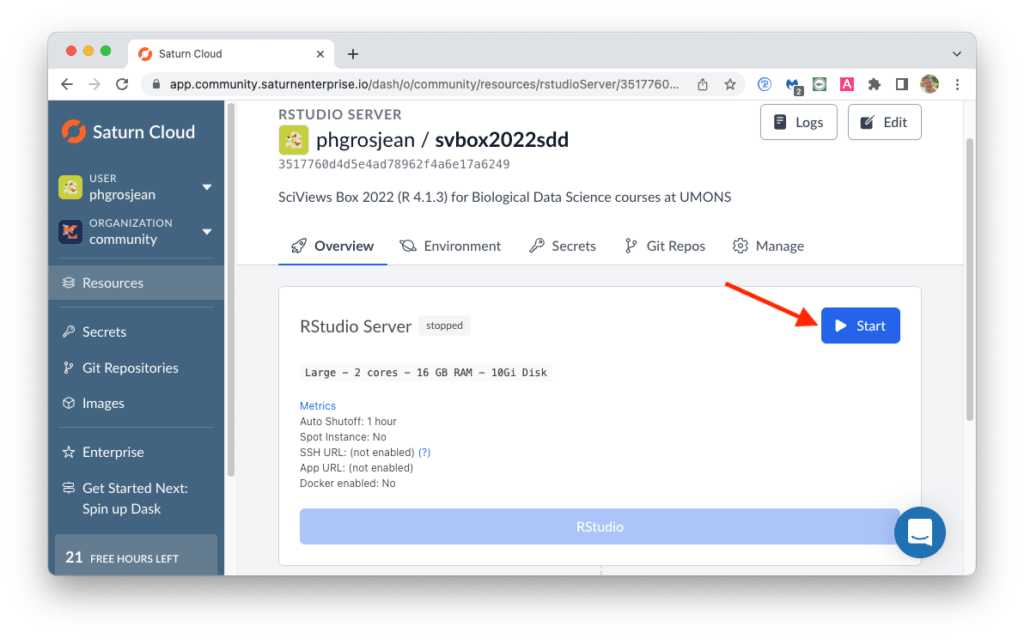
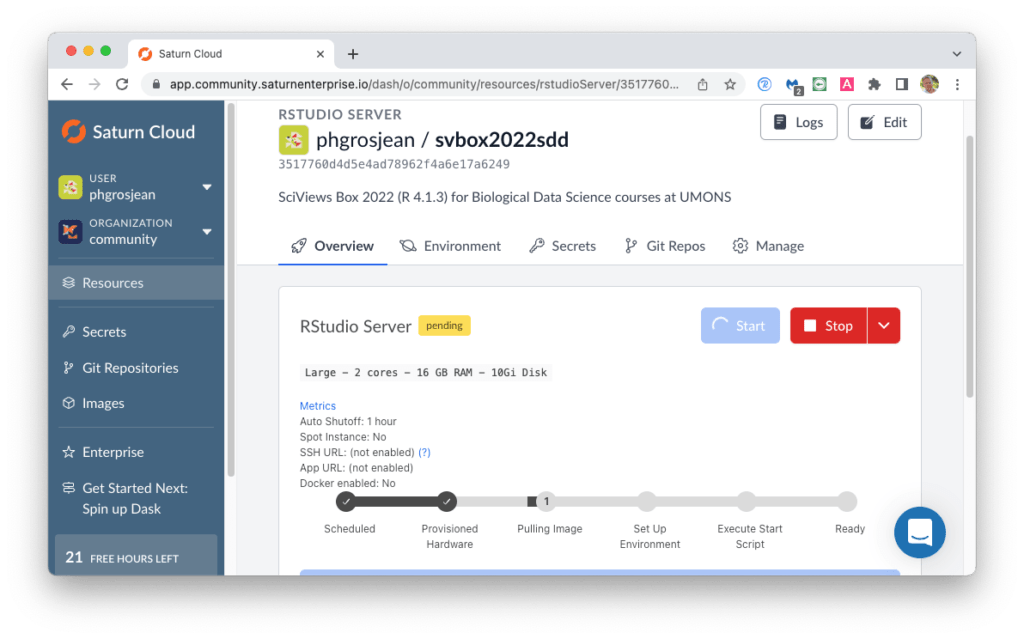
- Quand votre machine est prête, un rectangle vert running apparaît à côté de RStudio Server et le gros bouton bleu RStudio n’est plus grisé. Cliquez sur ce bouton pour accéder à votre logiciel. Une nouvelle page s’ouvre avec l’interface de RStudio. Votre machine virtuelle est opérationnelle. Bon travail !
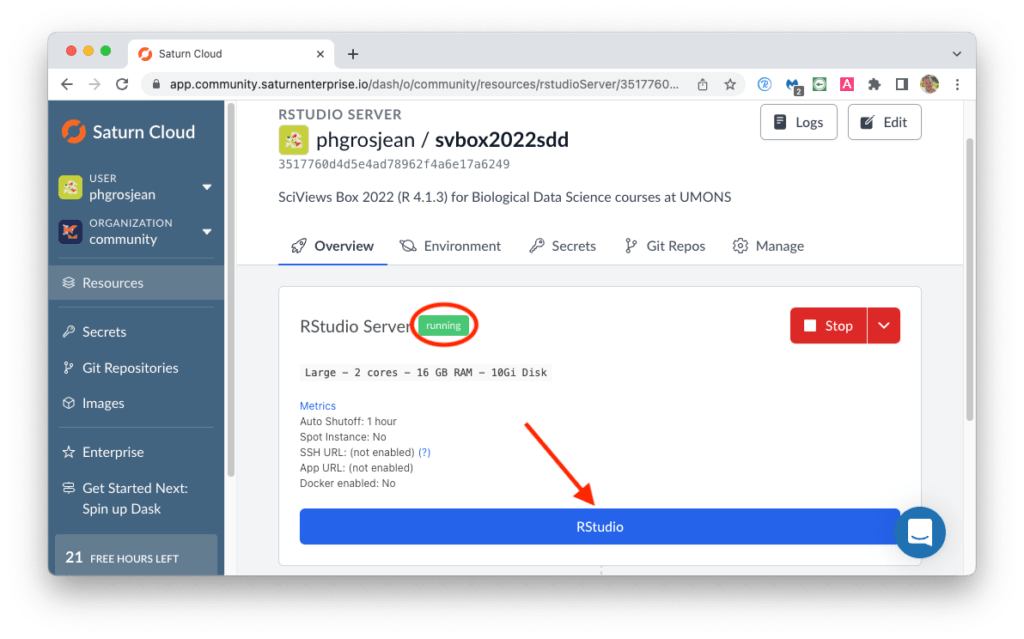
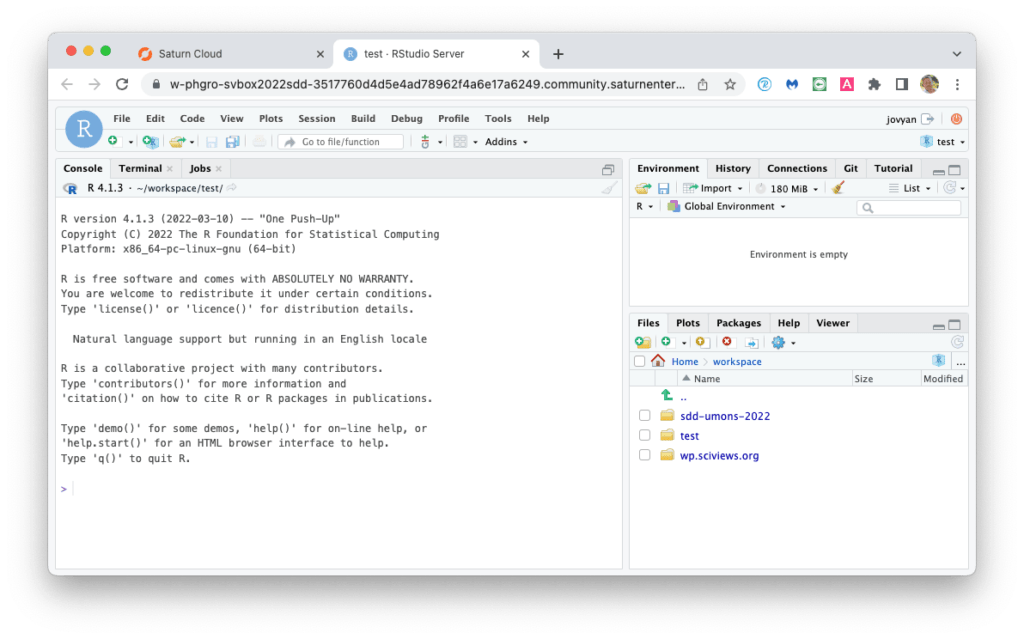
Pour refermer une machine Saturn Cloud lorsque vous avez fini, vous pouvez cliquer sur le bouton On/OFF orange en haut à droite de la fenêtre de RStudio (indiqué par une flèche rouge dans la copie d’écran ci-dessous). Une boite de fin de session R s’affiche. La machine se ferme dans les deux ou trois minutes qui suivent. Pour plus de sécurité, vous pouvez aussi cliquer sur le bouton rouge Stop directement dans l’interface Saturn Cloud.
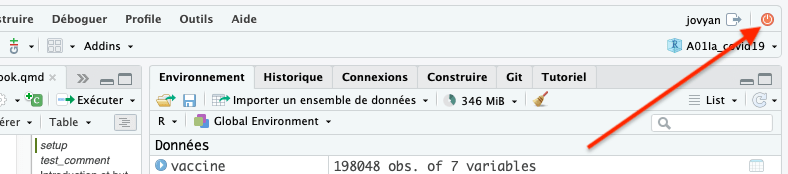
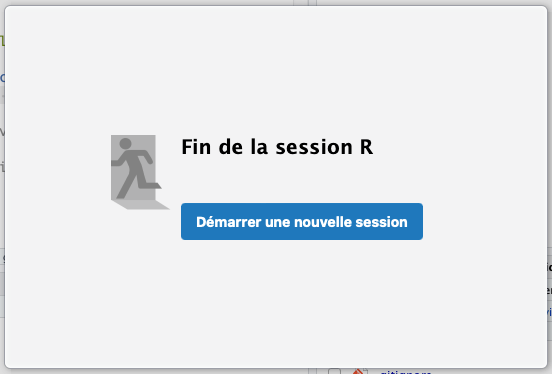
Pensez bien à refermer votre machine virtuelle quand vous avez terminé d’utiliser le logiciel. Sinon, elle continuera de fonctionner pendant encore une heure avant d’être fermée automatiquement… mais cela fera une heure de perdu inutilement soit dans votre compte personnel, soit dans celui du service EcoNum (où les ressources sont payantes à l’heure d’utilisation. C’est l’Université qui paye, mais autant être parcimonieux pour ne pas dépenser inutilement).
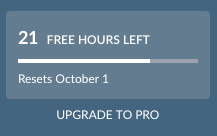
Identité dans svbox2024sdd pour le cours
Ceci concerne uniquement les étudiants UMONS qui suivent un des cours de science des données, et uniquement pour la ressource svbox2023sdd(2|3|4) de l’organisation EcoNum, pas svbox2024fr dans le compte personnel. Pour vérifier si votre identité dans RStudio est la bonne, vous avez un « addin » qui vous permet de la visualiser. Déroulez le menu du bouton Addins et sélectionnez User info dans la section BioDataScience. Votre identité telle qu’elle est reconnue dans RStudio s’affiche dans l’onglet Console.
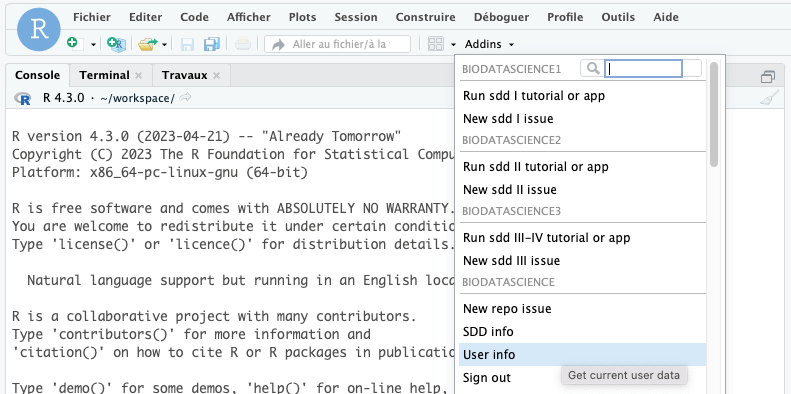
Si votre identité ne s’affiche pas ou est incorrecte, voyez avec vos enseignants pour la corriger. Notez que votre identité n’est pas reconnue au premier démarrage de svbox2024sdd(2|3|4). C’est normal. Fermez la machine et redémarrez-là une seconde fois. Cela devrait être correct à présent.
Si le cours renseigné n’est pas le bon, vous avez peut-être oublié de changer le nom de la machine comme expliqué dans la partie création de la ressource. Faites appel à un de vos enseignants pour effectuer la correction.
En cas de problème non résolu, une identification alternative sur base d’un « hash »-code fourni par cette page est possible. La procédure n’est pas détaillée ici : c’est uniquement vos professeurs qui décideront si c’est nécessaire de l’utiliser et qui effectueront alors l’opération pour vous.
Si vous avez encore une SciViews Box 2023, vous n’en aurez plus besoin, vous pouvez l’effacer après avoir vérifié qu’elle ne contient pas de données importantes non sauvegardées (dans la page de la ressource : onglet Manage, puis tout en bas de page, bouton Delete).